Merhaba arkadaşlar, Bu yazımda sizlerle kelime işlemci ve Microsoft Word hakkında konuşacağım . Ayrıca size Microsoft Word'ün tüm önemli araçlarını göstereceğim .
Herhangi bir şey yazmak, gerçek dünyayı kelimelerle gerçeğe dönüştürmek anlamına gelir. İnsanların düşüncelerini ve fikirlerini iletmek ve fikirlerini başkalarına aktarmak için yazma sanatını nasıl geliştirdiğinin tarihini biliyoruz. Bu çalışmada artık BİT kullanılıyor ve bu konuda kelime işlemenin önemi büyüktür. Televizyonda, cep telefonunda veya bilgisayarda bilgi bulmak ve sunmak için yazılı bir şeye ihtiyaç vardır. Artık her türlü yazı bir kelime işlemci yardımı ile yapılıyor . Kelime işlemci yazılı birçok biçimi sunar.
• Yazma görevi iyi yapılabilir. Herhangi bir yazım düzeltmesi hemen yapılabilir. Düzenleme seçeneklerinin çeşitliliği nedeniyle, herhangi bir metin düzgün bir şekilde yerleştirilebilir.
• Metin çeşitli şekillerde biçimlendirilebilir, örneğin yazı tipi boyutunu artırarak veya azaltarak, renklendirerek, kutulayarak vb.
• Yeni bölümler eklemek, bölümleri silmek veya baştan bir çizik yazmadan tüm metni yeniden düzenlemek için kaynaklar vardır.
• Metin, resimler, grafikler, tablolar, çizelgeler vb. dahil edilerek çok çekici olabilir.
• Belge herhangi bir zamanda saklanabilir ve kullanılabilir. Aynı işin tekrar tekrar yapılmasına gerek yoktur.
• Bir metnin herhangi bir kısmı gerektiğinde başka bir bölüme kopyalanabilir.
• Aynı anda birkaç metinle çalışmak mümkündür.
• Bul-geri yükle komutu kullanılarak büyük harf hemen bulunabilir ve değiştirilebilir.
• Bir belgenin birden fazla kullanılması gerekiyorsa, zaman kaybını önlemek için şablon olarak kaydedilebilir. Örneğin, haftalık bir laboratuvar raporu gerekiyorsa, tekrar kullanım için bir şablon olarak kaydedilebilir.
• Büyük bir belgede, örneğin bir araştırma makalesinde, tablolarda, referanslarda, resimlerde, ders kitabında vb. Çok kısa sürede kurulabilir ve programlanabilir.
• Yazım hataları bir yazım denetleyicisi ile kolayca düzeltilebilir. Yerleşik programları olan bir kelime işlemci için otomatik yazım düzeltmesi de mümkündür.
• Belgeyi kaydederek mümkün olduğu kadar çok kez yazdırmak mümkündür.
• Belge elektronik haberleşme sistemi ile her yere gönderilebilir.
• Kelime işlemcide hazırlanan dosyalar kolaylıkla kaydedilebilir. Modern ofis yönetiminin çok önemli bir parçası olan dosyalar, kelime işlemci ile sadeleştirildi.
Ayrıca kelime işlemci yazılımları birçok hizmet sunmaktadır. Kullanılabilirliği ile kullanıcı sayısı her geçen gün artmaktadır.
Office Düğmeleri ve Seçenekleri
2007 kelimesini çalıştırdıktan sonra yeni bir pencere açılacaktır . Bu pencerenin sol üst köşesindeki simge ofis düğmesidir. Butona tıklayarak bulacağınız seçenekler aşağıdaki resimde gösterilmiştir:
Aşağıdaki seçenekler çok önemlidir:
Yeni: Yeni bir belge açmak için bu butona tıklanmalıdır.
Aç: Önceden kaydedilmiş belgeyi açmak için tıklamalısınız.
Kaydet: Belgeyi kaydetmek için bu butona tıklanmalıdır.
Farklı kaydet: Belgeyi orijinali kaydeden çeşitli kelimelerle kaydetmek için bu düğmeye tıklanmalıdır.
Kapat: Açık belgeyi kapatmak için bu butona tıklanmalıdır.
Metin Biçimlendirme: Yazı Tipi Stili ve Rengi Seçimi Bir kelimeyi kullanarak nasıl yazılacağını zaten öğrendiniz. işlemci. Metin açık bir şekilde sunulsaydı nasıl bir izlenim olurdu? Elbette, iyi görünecek. Bu işleve 'Metin Biçimlendirme' adı verilir.
Kelime işlemcide farklı stillerde karakterler var. Buna 'Yazı Tipi' denir. Metin biçimlendirmede yazı tipi seçimi önce gelir. Bu seçim, Home menüsündeki açılır kutudan font grubunun font adında yapılır. Çoğu yazı tipinden beğendiğiniz yazı tipini seçin. Bazen, çeşitli stillerdeki yazı tiplerini kullanmak veya kelimeleri veya cümleleri vurgulamak veya netleştirmek gerekir. Eğer öyleyse, gerekli yazı bölümünde aynı şekilde yazı tipini seçin. Yazı tipi boyutunu belirlemek için yazı tipi kutusunun sağındaki açılır kutudan sayıya tıklayın. Yazı tipi rengini istediğiniz gibi seçebilirsiniz. Açılır grup kutusu simgesine tıklayarak bir renk seçilebilir. Giriş sekmesi yazı tipi grubunda birçok yazı tipi kaynağı vardır.
Bazen dizileri tutmak için semboller, harfler veya sayılar kullanarak farklı şeylerin bir listesini yaparız. Bunlara kelime işlemcide harfler ve sayılar denir. Giriş sekmesi kategorisinde harf ve sayı simgesinin bir komutu vardır.
Satır aralığı:
Bu araç, iki çizgi arasındaki alanı bulmak için kullanılır.




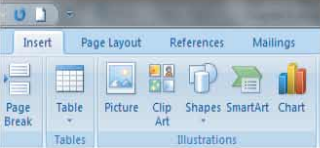

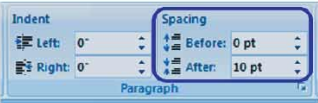
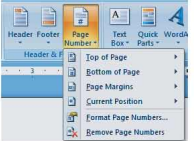

0 yorum:
Yorum Gönder