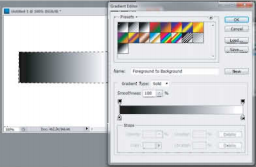İkiden fazla gradyan rengi kullanılabiliyorsa, slayda yeni Renk Durakları ekleyin. Bunu yapmak için -
Slaytın alt kısmında herhangi bir yere tıklayın, merkezdeki renk karıştırma noktasını belirlemek için elmasın yanına yeni bir Renk Durdurma rengi yerleştirilecektir. Aynı şekilde, degrade slaydına gerekli sayıda Renk Sıralaması eklenebilir.
Kaldırmak veya kırpmak için ek bir Renk Durdurucuya ihtiyacınız varsa, o renk durdurma simgesine tıklayın ve onu slayttan dışarı sürükleyin; Renk Durdurucu kaldırılacaktır.
Illustrator sisteminde klavyeyi kullanarak yazmaya ek olarak, sanatçının fırça kullanarak yaptığı gibi yazmak da mümkündür. Yazı tipi boyutu ve şekli gerektiği gibi değiştirilebilir. Diğer programlar gibi, Illustrator'ı açın ve yeni dosyalar oluşturmaya başlayın.
Illustrator programını açın:
1. Fare işaretçisinin sol ucundaki Başlat düğmesine tıkladığınızda bir menü görüntülenecektir.
2. Bu menüde fare işaretçisini Tüm Ayarlar'a ayarlayan bir gezinme menüsü bulacaksınız.
3. Bu menüde Adobe Master Collection menüsüne tıklayarak başka bir uçuş menüsü bulun. Bu menüde Adobe uygulamalarının bir listesini bulacaksınız.
4. Listeden Adobe Illustrator'a tıkladığınızda program açılacaktır.
Dosyayı Illustrator'da Aç
Dosya menüsünden yeni bir komut atayın veya Ctrl N'ye basın, yeni bir iletişim kutusu görüntülenecektir. Yeni iletişim kutusunda - İletişim kutusuna bir ad yazın, örneğin Ankon-1. Bunun yerine herhangi bir isim kullanılabilir.
Hatırlanması kolay veya kelime ile ilgili bir kelime verilebilir. Bir sonraki dosyayı bulmak bu konuda daha kolay olacaktır.
Açılır liste, boyut kutusunun aşağı açılan okuna tıklanarak görüntülenecektir. Burada farklı bir kağıt boyutu görüntülenecektir. İstenilen kağıt boyutu isme göre seçilmelidir ve kağıdın yüksekliği ve genişliği kutuda görünecektir.
Ölçü birimleri Birimler kutusunda mevcuttur. Ülkemizdeki kullanıcılar inç ölçmeye alışıktır, ancak nokta, pika, milimetre, inç, piksel vb. Doğru çalışmak için kullanılabilir. Birim kutusundaki açılır oka tıklayın, açılır liste görünecektir.
Gerekli ölçü birimi listeden sabitlenebilir.
İki kişinin resimleri doğru yönde görüntülenir. İlkini tıklarsanız, kağıdın konumu dikey olacaktır.
Renk modunda RGB ve CMYK olarak iki seçenek görüntülenir. CMYK modu yazdırma için iyidir, ancak RGB modu elektronik veya bilgisayar ekranı için daha iyidir, bu yöntemler arasındaki farklar iyi ayırt edilmez.
Derecelendirmeyi ayarlamak için iletişim kutusunda Tamam'a basın, kaybolacaktır. Yeni bir pencere gelecek.
Yeni iletişim kutusu adına dosya adını yazın; bu ad, Adobe Illustrator'ın sağındaki menü çubuğunun üzerindeki başlık çubuğunda görüntülenecektir. Herhangi bir dosya adı `Adsız ... ' yazılmazsa, başlık çubuğunda görüntülenecektir.
İş araçları:
Yeni bir dosya oluşturduktan sonra ekranda yeni bir boş dosya görünecektir. Menü çubuğu, araç kutusu, kayan palet, gezinme çubuğu vb. gibi birçok öğe.
Başlık çubuğu:
Illustrator Programı açıldıktan sonra ekranın sol üst köşesinde uygulama adıyla birlikte diğer belge detayları başlık çubuğunda görüntülenebilir, örneğin Adobe Illustrator- [Ankon-1 ® 70 (KGB / Önizleme)]. Burada, Adobe Illustrator, uygulamanın adıdır, Ankon-1, ad oluşturulduğu sırada verilmişse dosya adıdır ve @ 70 (CMYK / Önizleme) görünür alan boyutu ve renk modu sunumudur. Tüm bölüm başlık çubuğunun sağına doğru uzanır.
Dosyanın açılması sırasında herhangi bir isim verilmemişse, görev tamamlandıktan sonra verilebilir ve tekrar kaydedilebilir. Dosyalara farklı adlar verilir ve bir dosya açıldığında uygulamanın sağındaki başlık çubuğunda adı görüntülenir.
Araç Kutusu ve Palette farklı araç türleri ve tasarım ve çizim seçenekleri listelenmiştir. Bu araçlar ve seçenekler kullanılarak tasarım ve çizim yapılabilir ve düzenleme çalışmaları ile görüntüyü beklediğimiz şekilde elde etmek mümkündür.
Gerekli araçların isimleri:
Çalışmaya başlamadan önce gerekli takım adları bilinmelidir. Elips, çokgen, yıldız ve olgunlaştırma araçları, araç kutusunda yer alır. Buna 'Grup Araçları' denir. Sağ üçgen bu aletlerle birleştirilir. Bir alete üçgen bir işaret yapıştırılmışsa, aletlerin çoğunun aynı yerde tutulduğu anlamına gelir. Kutu içerisinde bulunan görsel araca tıklayıp mouse'a basmaya devam ederseniz tüm araçlar bir arada görüntülenecektir. Fare imlecini kullanmak için gereken araca sürükleyin ve tıklayın, araç araç kutusunda görünecektir. Araç kutusu araçlarının altındaki renk örneğinde bazı simgeler vardır. Bu semboller ile bir ürünün veya bir ürünün kenarının renklendirilmesi veya sipariş iptali yapılabilir. Simgelerin kullanımını anlamak için bir nesne oluşturun. Böyle bir şey yapmak için -
Fare işaretçisiyle dikdörtgen bir araca tıklayın, araç seçilecektir.
Fare işaretçisini ekrana getirmek için ve bir yere tıkladıktan sonra çapraz olarak bir inç altına sürükleyin ve farenin parmak basıncını kaldırın, dikdörtgen veya kare bir nesne oluşacaktır.
Öğe seçilecek ve renkle doldurulacaktır.
Seçilen öğenin dört köşesinde dört boş kutu görüntülenecektir. Dört köşede dört küçük katı kutu görülecektir.
Bir öğeyi seçmek serbest olduğunda, fare işaretçisiyle araç kutusundaki Doğrudan Seçim Aracı'na tıklayın ve Doğrudan Seçim Aracı'nı seçin. Şimdi fare işaretçisini ekrana getirin, Doğrudan Seçim Aracı ile bir öğeye tıklayın ve öğe seçilecektir. Bu durumda Selection Tool'a tekrar tıkladığınızda kollarda dört düz kutu ve köşelerde dört güçlü kutu göreceksiniz.
Nesnelerde dolgu rengi:
Doldur ve strok -
Bir nesnenin kenarına veya sınırına 'Kontur', iç kısmına ise renk paletiyle ilgili 'Dolgu' ve 'Kontur' renk örneğinin Kullanımı denir. Renk paleti ekranda görüntülenebiliyorsa veya pencere menüsünden renk komutu veriliyorsa veya F6 tuşuna basılıyorsa renk paleti görünür olacaktır. Renk örneğini tamamla'yı tıkladığınızda yukarıda açılacak ve görüntülenecektir. Yani sadece dolgu işi yapılabilir. Nesne doldurulabilse de, kontur değil. Benzer şekilde, Kontur renk örneğine tıklayarak onu kullanın ve renk örneğini tamamlamaya devam edin. Bu nedenle, renk nesnenin şeritlerine yerleştirilebilir. Buradan bir öğeyi renkle dolduramayacaksınız.
Dolgu örneği aktif olduğunda ve renk paletinin Renk Spektrumu Çubuğuna tıklayacağınız renk, seçilen öğenin içi o renkle doldurulacaktır. Benzer şekilde, kontur işlevi aktif olduğunda ve Renk Spektrumu Çubuğuna tıklayacağınız renk, öğelerin şeritleri o renkle doldurulacaktır. Öğenin içindeki renk değişmeden kalacaktır.
Stoke net bir görüşle harika olabilir. Bu efekti elde etmek için, Pencere menüsünden kontur komutunu seçin, ekranda Kontur paleti görüntülenecektir. Kontur paletindeki ağırlık düşürme menüsünden en az 10'u seçin. Bu aşamada renk eklenirse veya değiştirilirse güzel görünecektir.
Renk, Degrade ve Renk Yok:
Degrade ve Yok, sırasıyla Dolgu ve Kontur renk örneğinin altındaki üç simgedir. Renk ve Gradyan simgesine tıklamak, renk paleti ve Gradyan ile farklı çalışır. Yok simgesini tıklayın ve seçilen öğeyi veya stoke rengini doldurmak çalışmayabilir veya iptal edilebilir. Bir nesne renk veya gradyanla doluysa, renk görüntülenecektir. Bir öğe seçilirse, renk de değişecektir.
Nesnenin boyutunu artırma ve azaltma:
Bir şeyler yaratmak için birçok dakikalık aktiviteler yapılır. Normal bir nesne boyutuyla küçük görevleri gerçekleştirmek zor olabilir. Bir nesnenin bir parçası büyük kabul edildiğinde, işi yapmayı kolaylaştırır. Illustrator üzerinde çalışırken bir sayfayı büyütülmüş boyutta görüntülemeye Yakınlaştır ve küçültülmüş boyutta görüntüyü yakınlaştır denir. Öğe ayrıca artan veya azalan boyutla daha büyük veya daha küçük görünecektir. Bir nesneyi büyük veya küçük görüntülemek için, Yakınlaştırma Aracı kullanılarak sayfanın görsel boyutu büyütülür veya küçültülür. Yakınlaştırma Aracı kutusuna tıklanarak Yakınlaştırma Aracı seçilecektir.
Zoom Tool'u seçtikten sonra fare imleci ekrana getirildiğinde çakmaktaşı gibi görünecek ve ekranda artı işareti (+) belirecektir.
Yakınlaştırma Aracı çalışırken Alt tuşuna basın, Yakınlaştırma Aracı Uzaklaştırma Aracına dönüştürülecektir. Alt tuşuna basmaya devam edin ve ardından Uzaklaştırma Aracı ile tıkladığınızda ekran boyutu biraz daha küçük olacaktır. Uzaklaştır ve Yakınlaştır görevini tamamlamak için Ctrl - veya Ctrl = düğmesine basın.
Sayfanın konumunu değiştirme:
Sayfa boyutu çok küçük veya çok büyükse, öğenin gerekli kısmı görünen alanın dışına çıkabilir. Bu durumda nesneyi ekranda doğru konuma taşımak için
El Aracı'nı seçin ve El Aracı Kutusu'na tıklayın. El Aracı ile gerekli nesneye tıklayıp doğru konuma sürükleyerek fare üzerindeki parmak baskısını bırakın. Bu şekilde, gerçek sayfa düzeni değiştirilecektir. Tıklanan öğe başka bir şekilde değiştirilemez.
Nesneleri görüntüleme modu:
Illustrator programında nesneleri görüntülemenin bazı yolları vardır. Bunlardan herhangi biri, gerektiğinde görünüm menüsünden seçilebilir.
Anahat Modunda, bir öğe basit bir çerçeve veya şekil olarak kabul edilir. Bu modda, bir nesnenin yerleşimi veya yerleşimi, özellikle bir çizgi veya yol düzenlemenin ayrıntılı işlevi kolayca yapılabilir.
Öğe, Piksel önizleme modunda veya önizleme modunda tamamen görüntülendi.
Üst Baskı önizleme modunda görüntülenen bir resim yazdırılabilir.
Nesne oluşturma:
Bir nesne yaratmanın hazırlık aşamasında, örneğin kare, dikdörtgen, daire, eliptik, çok köşeli, yıldız, spiral vb. gibi farklı türde şekiller yapmanın ilk süreci üzerinde çalışılmalıdır. fare işaretçisine tıkladığınızda seçilebilir. Fare işaretçisini ekrana getirmek ve herhangi bir yere tıklamak için, çapraz olarak bir inç altına sürükleyin ve fare basıncını bırakın, kare veya dikdörtgen bir nesne oluşturacaktır. Aynı süreçte, araç kutusundan başka bir öğe öğesi seçin ve diğer öğeleri gerçekleştirin. Hiçbir şey bir kez inşa edilemez. Bir şeyi yavaş yavaş veya tamamen silerek yeni bir şekilde başlayabiliriz. İşi yapmak için, nesnenin her şeyi veya bir kısmını silmeyi öğrenmeniz gerekir.
Nesneleri seçme ve sınır çizgisini veya yolu silme:
Bir öğe renkliyse, öğe Seçim Aracına veya Özel Seçim Aracına tıklanarak seçilecektir. Alt tuşuna basmaya devam edin ve nesne yoluna tıklayın, her şey seçilecektir. Bir nesneyi veya bileşen yolunu temizlemek için, onu Seçim Aracı veya Özel Seçim Aracı aracılığıyla seçin. Geri veya Sil düğmesine basın, Yol veya bölüm silinecektir.
Geri Al veya Sil düğmesine basıldığında, öğe silinir. Düzen menüsünde Kes komutunu seçin, öğe pano adı verilen geçici belleğe gider ve diğer öğe kesilmeyene veya kopyalanmayana kadar orada kalır. Bir öğe panoya oturduğunda, düzenleme menüsünden bir komut yapıştırmayı seçmek, öğeyi belgeye döndürür.
Yol
Bir öğe satırı, birden fazla bileşenden oluşabilir. Gerekirse bir bileşen de kullanılabilir. Nesnenin sınırına Yol denir. Düz bir çizgiye Yol da denir.
Seçim aracı:
Seçim Aracı, Doğrudan Seçim Aracı veya Grup Seçim Aracı, bir öğeyi veya öğenin bir bölümünü seçmek için kullanılabilir.
Seçim aracına Kara Ok denir. Aracı kullanmak için fare işaretçisi ile seçim aracına tıklayın, seçilecektir. Araç seçildikten sonra fare imleci ekrana getirildiğinde, fare imleci siyah ok veya tercih edilen aracın şeklini üzerine tıklayarak alır ve seçilir. Seçim Aracı her şeyi seçmek için kullanılır.
Seçim Aracı ile herhangi bir öğe seçildiğinde, nesnenin etrafında dikdörtgen, dairesel veya ciltleme kutusu yapılır. Dört köşede dört boş kutu ve dört kolda dört boş kutu görünecektir. Bu kutulara Yeniden Boyutlandırma Kutusu denir. Boyut kutularına tıklayıp sürükleyerek, öğe boyutu artırılabilir ve azaltılabilir. Shift tuşuna basmaya devam edin ve sürükleyin, nesne ölçeğe bağlı olarak daha büyük veya daha küçük olacaktır.
Selection Tool ile seçilen öğeye veya herhangi bir kola veya nesnenin herhangi bir parçasına tıklayıp sürüklemek, herhangi birine aktarılacaktır.
Birden fazla öğeyi birlikte seçerek:
İlk öğeyi seçtikten sonra, geçiş düğmesine basmaya devam edin ve sonraki öğeyi seçin. Bu şekilde, en gerekli öğeleri seçin. Tüm öğeler seçildiğinde yalnızca bir kare kutu ödünç alınacaktır.
Ciltleme kutusu boyutu kutusuna tıklayıp sürüklediğinizde, tüm öğeler birlikte büyütülür ve kısaltılır.
Ekrandaki boş alana fare imlecini tıklayın, öğe seçilmeyecektir. Seçilen öğelere ek olarak herhangi bir öğenin seçilmesi gerekiyorsa Shift tuşuna tıklayın.
Doğrudan Seçme Aracı:
Seçim aracının sağındaki beyaz araca Doğrudan Seçim Aracı denir. Bu araca Beyaz Ok denir.
Doğrudan Seçim Aracı veya Beyaz Araç, bir nesnenin bir kısmını veya tamamını seçmek için kullanılır. Bir öğenin bir kısmı, Doğrudan Seçim Aracı ile herhangi bir odak noktası seçilerek ayrı ayrı büyütülebilir veya kısaltılabilir.
Koleksiyon Nesnesi:
Daire, daire, kare ve dikdörtgen oluşturduktan sonra bir grup nesne oluşturmak için:
A. Tümünü veya en gerekli olanı seçin.
B. Nesne menüsünde Grup komutu verildiğinde seçili öğeler toplanacaktır. Boş alana tıklayarak, tüm öğeleri rastgele yapın ve ardından siyah bir ok veya bir seçim aracıyla herhangi bir nesneye tıklayarak toplanan öğelerin etrafına dikdörtgen bir kutu oluşturulacaktır. Bu nedenle seçim kutusundaki öğeler birlikte seçilecektir.
Öğeleri sınıflandırmak için:
A. Bir öğeye tıklayın, ardından toplanan öğeler seçilecektir.
B. Nesne menüsünden Grubu Çöz komutunu verin, toplanan öğeler sıralanacaktır.
Renk paleti:
Renk paleti ekranda görüntülenebiliyorsa, Pencere menü rengi komutunu verin, renk paleti gelecektir. Renk Paletinin sol üst tarafında Dolgu ve Kontur veya Renk Örneği referans kutusu bulunur. Renk Kaydırıcısı ve Çubuk Spektrum Çubuğu bunun altında bulunur. Gri tonlamalı modda çalışma yapıldığında, yalnızca bir renkli slayt görüntülenecektir. RGB = Kırmızı Yeşil Modunda yapıldığında 3 renkli slayt, CMYK modunda yapıldığında ise 4 renkli slayt görüntülenecektir.
Renk Doldurun:
Herhangi bir nesnedeki rengi doldurun:
A. Öğeyi seçin.
B. Color Palette Completion Fillboard Fillboard'a tıklayın, etkinleştirin. Renk Örneği Doldur işlevi, Kontur simgesinin üzerinde kalacaktır.
C. Renk Spektrumu Çubuğunda gerekli rengi tıklayın.
Seçilen öğe, Renk Spektrumu Çubuğunda renkle doldurulacaktır. Renk Spektrumu Çubuğunun en sağında siyah beyaz bir Renk Örneği bulunur. Siyah bir renk örneğine tıklandığında, nesne tamamen siyah bir renkle doldurulur ve beyaz bir renk örneğine tıklandığında, nesne tamamen beyaz bir renkle doldurulur.