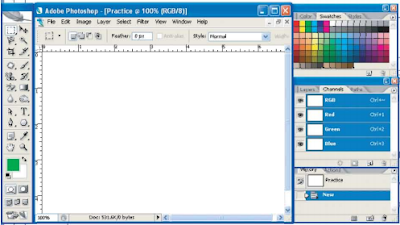Merhaba arkadaşlar nasıl sınız? Umarım herkes iyidir. Yeni bir makale ile karşınızdayım. Bu yazımda sizlerle Adobe Photoshop'u detaylı olarak tartışacağım.
Resimler, Çizimler, Çizimler, İlüstrasyonlar, Tasarımlar vb.'nin taranması ve düzenleme için önce bir bilgisayara aktarılması gerekir. Artık dijital kamera görüntüleri doğrudan bir bilgisayara kopyalanabilir. Bu görseller düzenleme sonrasında dijital ortamda basılı davetiye, afiş, afiş, reklam vb. üzerinde kullanılabilir.
Bilgisayarda birçok fotoğraf düzenleme programı bulunmaktadır. Bu programlardan Photoshop tüm dünyada popülerdir. Bu yazımda sizlerle Adobe Photoshop hakkında konuşacağım .
Photoshop programında yeni bir dosya düzenleme
Photoshop programını açtıktan sonra 'Dosya' menüsünden 'Yeni'yi tıklayın ve 'Yeni' iletişim kutusunu bulun. - İletişim kutusundaki 'Ad' kare alanında 'İsimsiz-1' seçileceksiniz. Klavye geri düğmesine basarak yazmayı temizleyin ve bir kelime yazın. Dosya adı olacak. Diyelim ki 'Ad' kutusuna 'Alıştırma' yazıldı. Bu kategoride bir kelime yazarsanız, dosyayı kapatırken sürekli yazmanıza gerek kalmaz, dosyayı kapattığınızda yeni bir iletişim kutusu görünecektir.
Yeni Diyalog Kutusundaki 'Genişlik' ve 'Yükseklik' kutularına, 'inç' ölçü birimindeki sayıları, örneğin 7 inç genişliğinde ve 8 inç yüksekliğinde yazın. İnç, piksel, piacas, nokta, cm, mm gibi iki kutunun sağında ölçü ölçüsünü belirlemek için bir açılır menü vardır. Bu açılır menüden gerekli birimi seçin. Ölçüyü inç olarak ayarlayın. Mevcut fonksiyonun ölçü biriminin bir inç olduğunu ve ardından genişlik kutusuna 7 ve yükseklik kutusuna 8 yazıldığını varsayalım.
Çözünürlük, örneğin 72 Piksel değişmeden tutulur.
Fotoğraflar veya görüntüler Photoshop'ta piksel olarak yapılır. Piksel, görüntünün en küçük kare birimidir. İnç başına 72 piksel, her inç boşluğunda 72 çizgiyi yukarı ve yatay olarak geçmek anlamına gelir. İnç kare başına toplam piksel sayısı 72'72 = 5184 olacaktır. İnç başına düşen piksel sayısına çözünürlük denir.
Ben 130 f pikselin kutusuna yazılan, çözünürlük 130'130 olacaktır: M6900. Bir görüntü büyütülürse, pikseller görülebilir. Bu görüntü pikselli olarak adlandırılır. Basit bir deyişle, buna bölünmüş görüntü denir.
Bilgisayar, televizyon ve diğer elektronik ortamların monitörlerindeki tüm görüntüler ROB modunda görüntülendiğinden, diyalog kutusundaki renk modunun açılır menüsünden RGB, CMYK, Bitmap, Gri Tonlamalı ve Lab Renkli RGB seçilebilir.
RGB, kırmızı, mavi ve yeşilin kısaltmasıdır .
Diyalog kutusunun 'Arka Plan İçeriği'nde üç seçenek vardır. Seçenekler Beyaz, Arka Plan ve Şeffaf'tır.
Açılır menüden 'Beyaz' seçilirse, arka plan beyaz olacaktır. Arka araç kutusunda renk seçilirse kumaş rengini döndürür. Seçenek açıksa, arka plan hesaplanacak ve kontrol edilecektir. Arka plan seçeneği istediğiniz gibi seçilebilir. Burada beyaz seçilebilir. Yukarıda açıklanan adımlar izlenmeden, 'Ön Ayar açılır listesinden Varsayılan Photoshop Boyutu seçilebilir. Böylece Photoshop'un tüm birimleri isteğe göre seçilecektir.
Diyalog kutusunun ölçümünü tamamlayarak 'Tamam'a basın.
Diyalog kutusunda verilen ölçüme göre bir pencere görüntülenecektir. Ekranın solunda, Uygulama @ %100 (RGB/8) görüntülenecektir. Bu çubuğa başlık çubuğu denir. Yeni iletişim kutusunun Ad kutusunda herhangi bir ad kullanılmazsa, başlık çubuğunda dosya adı olarak Untitled-1® 100% (RGB/8) görüntülenecektir.
Başlık çubuğuna çift tıklayın, ekranda görüntülenecektir.
Menü çubuğu, başlık çubuğunun altında bulunur ve seçim çubuğu, menü çubuğunun altındadır.
Cetvel, seçenek çubuğunun altında bulunur.
Photoshop çalışması, ekrandaki cetvelin altında yapılmalıdır.
Ekran, bir sanatçının resminin tuvaline benzetilebilir. Kumaşın solunda, fırça, renk ve çeşitli düzenleme araçları, palet sağda kalır.
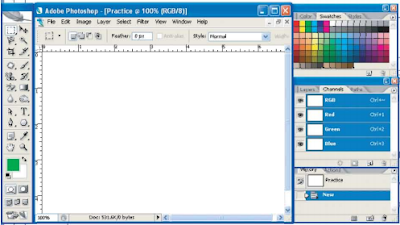
Photoshop Araç Kutusu ve Palet Ayrımı:
Photoshop'ta en az 69 araç türü mevcuttur. Ayrıca, birçok seçenek, iletişim kutusu vb. vardır. Farklı araçlar ile seçim paletleri ve iletişim kutuları arasında bir ilişki vardır.
Ayrıca, kumaş veya arka plan için bir fırça veya ön renk ve bir renk kontrol simgesi, monitör görünümü için bir boşluk kontrol monitörü, bir maske simgesi vb. Vardır. Çizgi bir kalem veya diş fırçası ile çizildiğinde, ön renk fırça rengi görevi görür.
Ekranın sağ tarafında çeşitli paletler saklanır. Simge durumuna küçültme simgesi, paletin sağ tarafında görüntülenir. Küçült simgesine tıkladığınızda palet simge durumuna küçültülecek ve kare veya büyüteç simgesine dönüşecektir. Büyütme simgesine tıkladığınızda da genişletilecektir.
Paletin üst çubuğuna çift tıklarsanız, artar veya azalır.
Üst çubuğa tıklayıp sürükleyerek palet herhangi bir yerde değiştirilebilir. Ekranın sol tarafında bir araç kutusu vardır. Farklı görevler için çeşitli araçlar içerir. Çalışması için gerekli olan araç tıklandığında aktiftir. Kutu aracı seçildikten sonra fare imleci ekranın içine alınırsa, araç orijinal boyutunda veya artı işareti (+) olarak görüntülenebilir ve düzenleme araçları daire olarak kabul edilir.
Araç Seçimi ve Hareketi Tanımak
Araç kutusunun üzerinde görüntülenen 3 teslimat aracı ve 1 teslimat aracı ile araç seçimi ve aşinalık. Bazı araçların sağ tarafının altında küçük bir Z oku görüntülenir. Aynı alanda, aynı türde birçok aracın orada bulunduğunu gösterir, örneğin, aynı konumda 4 Seçim Çerçevesi aracı ve farklı konumlarda 3 Kement aracı.
Fare işaretçisini aracın üzerine getirin ve aracın adını arayın. Kullanmak için aracı tıklayın. Fare işaretçisi ekranın içine getirildiğinde, seçilen aracın şekli veya artı işareti (+) olarak görüntülenecektir.
Seçilen araç içindeki seçim çerçevesi aracıyla kareler, daireler ve nesneler oluşturma.
Geçiş düğmesine basıp dikdörtgen Seçim Çerçevesi aracını sağa kare sürükleyerek ve geçiş ve sürükleme düğmesine basarak Eliptik Seçim Çerçevesi Aracı tam bir daire içinde çizilebilir. Alt tuşuna basarak sürüklerseniz, kare ve daire seçimi orta alandan genişletilecektir.
Seçimin Kayması
Rectangular Marquee Tool ile kare seçimi yaptıktan sonra fareden parmağınızı kaldırın, kare seçimi ekrana gelecektir.
Basıp sürükleyerek, seçim başka bir konuma değiştirilebilir.
Yüzerken isteğe bağlı olarak Seç veya tıkla fare imlecinden 'Seçimi Kaldır' komutunu seçin, kaybolacaktır.
Kayan Seçeneklerde Dolgu Rengi
Araç kutusunun alt kısmında 'Ön Plan' ve 'Arka Plan' için renk simgeleri vardır. Yukarıdaki simge 'Ön' ve aşağıdaki simge 'Geri'dir. Yüzerken renk seçimini tamamlamak için
Alt + geri al tuşlarına basın, ardından seçim fırça veya Ön Plan rengi ile doldurulacaktır.
Ctrl + geri al veya yalnızca geri al tuşlarına basarsanız, arka plan rengi veya tuval ile doldurulur.
Tam renk seçimi yüzer. Sürükleyerek hareket ettirilebilir. Öğe, seçimi değiştirdikten sonra aynı yerde kalacaktır.
Ctrl tuşuna basılarak aktarım yapılırsa, nesne hareket ettirilir ve kesilir.
Geçiş sırasında Ctrl & Alt tuşlarına basın, nesne taşınır ve kopyalanır.
Fare imlecini tıklayıp seçimden çıkarırsanız seçim sona erecektir.
Tüy Kullanımı
Seçenek çubuğundaki geçiş yumuşatma kutusuna 0-250 arasındaki sayıyı yazarak nesnenin kenarı yumuşatılabilir. Tüyün odası, nesnenin kenarından içeriye ve dışarıya eşit olarak uzanır. Geçiş yumuşatma kutusuna 10 yazılırsa, kenarın yumuşaklığı 20 olacaktır.
Kutuya farklı sayısal rakamlar yazıldıktan sonra enter tuşuna basılarak tüy efekti aktif hale gelecektir. Rengi dikdörtgen seçim çerçevesi aracını veya eliptik seçim çerçevesi aracını kullanarak doldurun ve geçiş yumuşatma efekti o zaman görünür olacaktır. Efekt, kesilen veya kopyalanan nesne yapıştırıldıktan sonra da görüntülenecektir.
Kement Aracı ve Çokgen Kement Aracı ile seçin
Araç kutusunda kement aracını seçin. Kement aracı ile çok sayıda seçim yapılabilir.
Kement aracını seçtikten sonra tuval üzerine tıklayıp sürükleyerek dairesel olmayan ve düzensiz kenar seçimleri oluşturulabilir. Sürüklerken parmağınızı fare üzerinde basma konumundan bırakırsanız, o konumdan ilk tıklama noktasına kadar kapalı bir seçim oluşturulacaktır.
Kayan durumdayken seçimin içine tıklandığında, sürüklenerek başka bir yere kaydırılabilir.
Opaklık, renk yoğunluğunu belirlemek için kullanılır.
'Düzenle' menüsü altında 'Doldur' komutu verildikten sonra 'Doldur' iletişim kutusu görünecektir.
Ön taraf, 'Doldur' iletişim kutusunun altındaki 'Uygula' içerik kutusunda seçili tutulur. Gerekirse açılır liste listesinden değiştirilebilir.
İletişim kutusunun açık renkli karesine renk yoğunluğunu belirlemek için bir sayı yazın. Rengin tam sertliği %100'dür. Yüzde küçükse (%), renk parlayacaktır. Opaklık kutusuna 50 yazmak için Tamam düğmesine tıklayın, önceden seçilen alan tam boyutun %50'si ile doldurulacaktır.
Seçim paletinde de seçim yapabileceğiniz opaklık var.
Bu paletin parlaklığı seçilerek renk yoğunluğu arttırılabilir veya azaltılabilir.
İnme
'Stroke' komutu ile limit seçimi yapılabilir.
Seçenek yüzerken 'Düzenle' menüsü altındaki 'Kontur' komutunu seçin ve bir 'Kontur' iletişim kutusu bulacaksınız. 1-16 arası herhangi bir sayı 'Kontur Genişliği Kutusu'na yazılabilir.
Sınır uzantıları bu numara ile belirlenir. Seçimin dışında, içinde veya ortasında bir kenarlık oluşturmak için, bu üç seçenekten herhangi birini, ona bağlı radyo düğmesine tıklayarak etkinleştirin.
İletişim kutusundaki "Tamam" düğmesini tıklayın. Kenarlık, fırça rengi kullanılarak veya Kontur işleminde bir önceki renk kullanılarak oluşturulabilir.
Dosya Kaydet
'Dosya' menüsünden 'Kaydet' komutunu atadığınızda, 'Farklı Kaydet' iletişim kutusu görüntülenecektir.
'Farklı Kaydet' iletişim kutusunun 'Dosya Adı' kutusuna dosya adını yazın, örneğin, 'Uygulama'
İletişim kutusundaki 'Tamam' düğmesini tıklayın, dosya 'Uygulama' olarak kaydedilecektir.
Uygulama daha sonra daha fazla çalışma için açılabilir.