Yeni Başlayanlar İçin Softaculous Kullanarak Cpanel ile WordPress Kurulumu
Bugün size alan adınızı ve barındırma hizmetinizi nasıl ayarlayacağınızı göstereceğim.
Daha sonra yeni başlayanlar için de Softaculous kullanarak Cpanel ile WordPress'i nasıl kuracağınızı göreceksiniz.
Son eğitimden takip ediyorsanız, SEO dostu bir alan adına sahip olmalısınız.
Size standart bir alan adından daha hızlı, daha kolay ve daha yüksek bir sıralama sağlayacak.
Bu, artık hostinginizi kurmaya ve WordPress'i Softaculous ile yüklemeye hazır olduğunuz anlamına gelir.
Bununla birlikte, başlayalım…
Bugün Ne Öğreneceksiniz:
- 1. Adım. Alan adınızı alma ve barındırma
- 2. Adım. Alan adınızı Ad Sunucularınıza nasıl bağlayabilirsiniz?
- Adım 3. Web siteniz için bir addon alan adı nasıl oluşturulur?
- 4. Adım. Alan adınız için SSL sertifikası nasıl yüklenir
- Adım 5. Softaculous kullanarak WordPress'i Cpanel ile yükleme
1. Adım. Alan Adınızı Alma ve Barındırma
WordPress'i yüklemeden önce, önce alan adınızı ve barındırma hizmetimizi almamız gerekir.
Zaten barındırma hizmetiniz varsa ve bu Cpanel etkinse, bir sonraki adıma geçebilirsiniz .
Bununla birlikte, herhangi bir barındırma hizmetiniz yoksa, birlikte olduğum adamları öneriyorum ...
Bunlara D9 Hosting deniyor ve 2008'den beri onlarla birlikteyim.
Bugüne kadar kullandığım en iyi hosting, bu yüzden on yıldan beri onlarla birlikte olduğum.
Kesinlikle kullandığım en güvenli, en güvenli ve en güvenilir hizmet.
Ayrıca, destekleri de birinci sınıf.
Eğer iyi bir hosting bulmak için mücadele Yani, o zaman bu adamlar göz atın:
D9 Hosting ile giderseniz, en ucuz seçenek olan “Web Hosting” paketini öneriyorum:
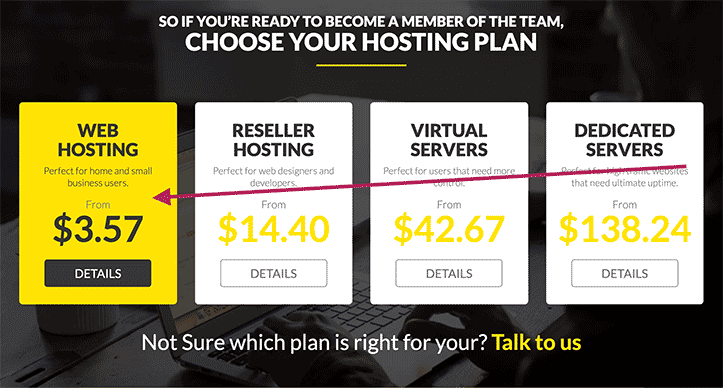
Şimdi seçim yapabileceğiniz üç paket var.
Gitmenizi tavsiye ettiğim “D9 Max” paketi:
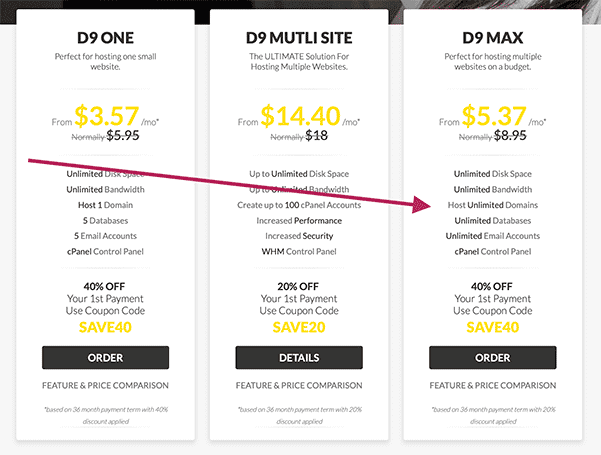
Bu ihtiyacınız olan her şey ve asla tekrar yükseltmeniz gerekmeyecek.
Ancak, bütçeniz kısıtlıysa, bunun yerine “D9 One” paketiyle devam edin.
Unutmayın, D9 One paketinin bazı sınırlamaları vardır.
Başlangıçta iyi olmalısınız, ancak işiniz büyüdükçe daha sonra yeni sürüme geçmeniz gerekebilir.
Neyse ...
Paketinizi seçtikten sonra size özel bir teklif sunulur:
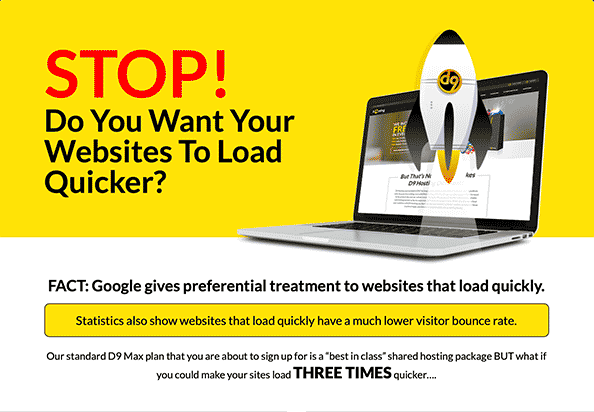
Bu tamamen isteğe bağlıdır, ancak bunu karşılayabilirseniz tavsiye ederim.
Bu ayda sadece birkaç ekstra dolar ve sitenizin yükleme sürelerini büyük ölçüde hızlandıracak.
Bu önemlidir, çünkü Google artık web sitesi yükleme sürelerini bir sıralama faktörü olarak görmektedir.
Dolayısıyla, Google'da mümkün olan en iyi rütbeyi almak istiyorsanız, bu size ulaşmanıza yardımcı olacaktır.
Ayrıca, sıralamanızı daha da artıran daha iyi bir son kullanıcı deneyimi sunacaksınız.
Ödeyebileceğinizden, bunu tavsiye ederim. ama yapamazsan endişelenme.
Neyse ...
Bir sonraki sayfada, son eğitimde araştırdığımız alan adını girmeniz gerekiyor.
Bu nedenle, çalışmayı seçtiğiniz yüksek yetki alanını yapıştırın ve “Kontrol Et” e basın.
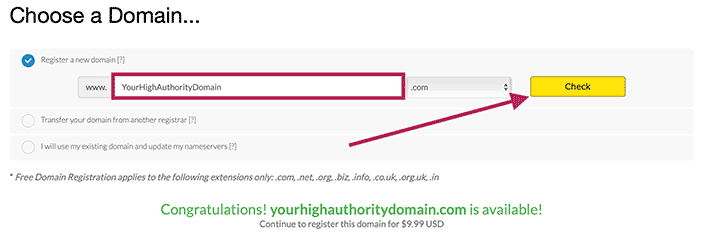
D9 alan adının kullanılabilir olduğunu onayladıktan sonra, en alta gidin ve “Devam” a basın:

Daha sonra Yapılandırma Sayfasına yönlendirilmelisiniz
Şimdi bu sayfada birkaç yeni yükseltme ve teklif var.
Birçoğuna ihtiyacınız olmayacak ama her şeyi anlayabilmeniz için size eşlik edeceğim.
Fatura Döngüsünü Seçin

Burada, ne kadar peşin ödemek istediğinizi seçersiniz.
Unutmayın, ne kadar çok ön ödeme yaparsanız, alacağınız indirim de o kadar büyük olur.
Sunucu Konumu
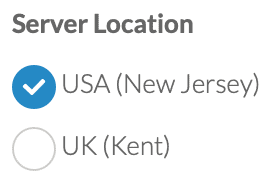
Sonuçta, hangisini seçtiğiniz önemli değil, çünkü neredeyse hiç fark yaratmayacak.
Ancak, bir tane seçmek zorunda kalsaydım, sitemin ABD sunucusunda bulunmasını isterdim.
Çünkü müşterilerim İngiltere'den daha çok ABD'den geliyor.
Ama dediğim gibi, şeylerin şemasında pek fark yaratmayacak.
Yine de, bir seçim yapmak her zaman güzel, sanırım.
Bulut Spam Filtresi
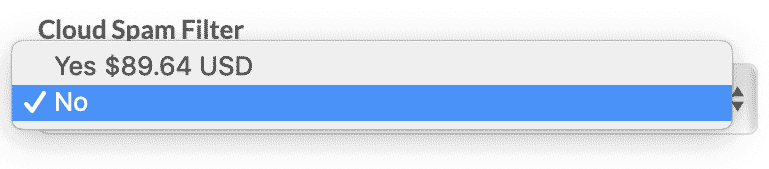
Gerekli olmadığı için bunu atlayabilirsiniz.
Özel IP Adresi (SSL Sertifikaları için önerilir)

Buna da ihtiyacınız yok, bu yüzden de atlayabilirsiniz.
Barındırılan Exchange Enterprise Posta Kutuları
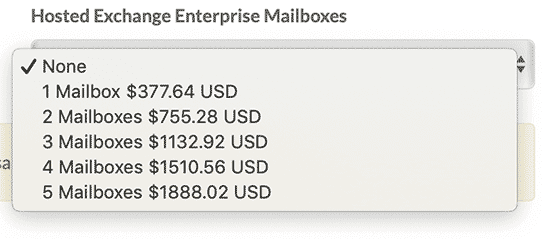
Bunun ne yaptığından emin değilim, ama her iki durumda da önemli değil, bu yüzden atlayın.
Seçimlerinizi yapılandırdıktan sonra “Devam” a basın.
Daha sonra Alan Adı Yapılandırma sayfasına yönlendirilmelisiniz.
Düşünebileceğim tek şey “Kimlik Koruması” seçeneğidir.
Kimlik Koruması, birisi sitenizde Whois yaptığında kişisel bilgilerinizi gizler .
Dolayısıyla, insanların ev adresinizi vb. Bilmesini istemiyorsanız, bu kutuyu işaretleyin:
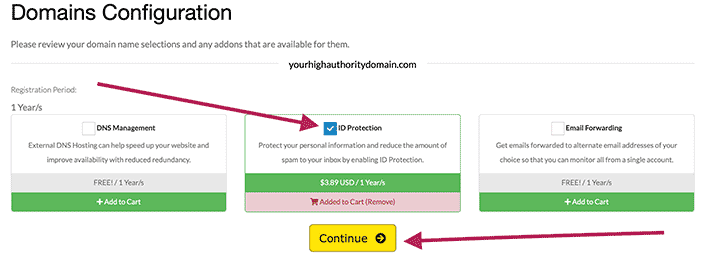
Diğer ikisini önemli olmadıkları için atlayabilirsiniz.
Yapmanız gereken, satın alma işleminizi incelemek ve ödeme ayrıntılarınızı girerek ödeme yapmaktır.
Ödeme yapıldıktan sonra, D9 Hosting giriş bilgilerinizi size e-postayla gönderir.
Oradan D9 Müşteri Alanınıza giriş yapabilir ve bir sonraki adıma başlayabilirsiniz…
Adım 2. Alan Adınızı Ad Sunucularınıza Bağlama
Tam o zaman, yapmamız gereken ilk şey Alan Adlarımız için Ad Sunucularımızı kurmaktır.
Bu yapmak çok kolay ve birkaç dakika, üstler almalıdır.
D9 İstemci Alanından başlayarak "Hizmetler" in üzerine gelin ve "Hizmetlerim" i tıklayın:
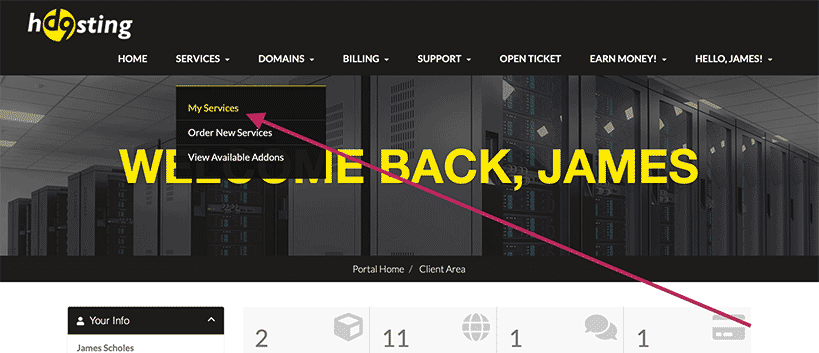
Ardından D9 Hosting'den satın aldığınız paketi seçin:
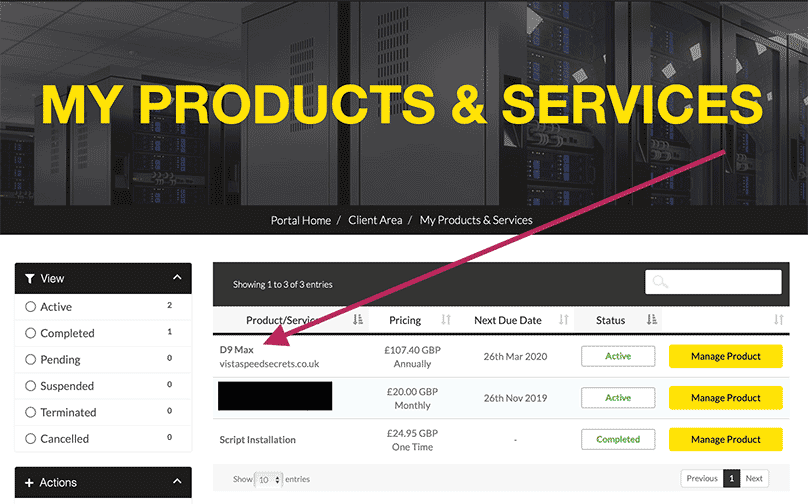
Ardından, “Ad Sunucusu Ayrıntıları” ile karşılaşana kadar aşağı kaydırın:
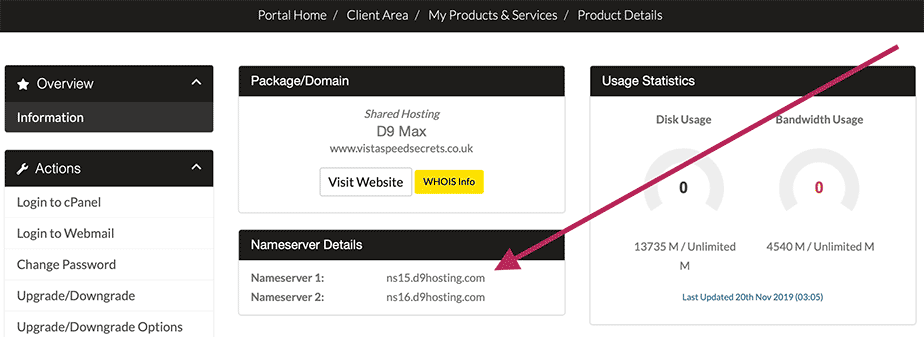
Gördüğünüz gibi, ad sunucularınızın bulunduğu yer burası.
Şimdi yapmamız gereken, bu ad sunucularının ayrıntılarını alıp Not Defteri'ne kopyalamaktır.
Ad sunucularınızı aldıktan sonra, Do Etki Alanları’nın üzerine gelin ve ardından “Etki Alanlarım” ı tıklayın:
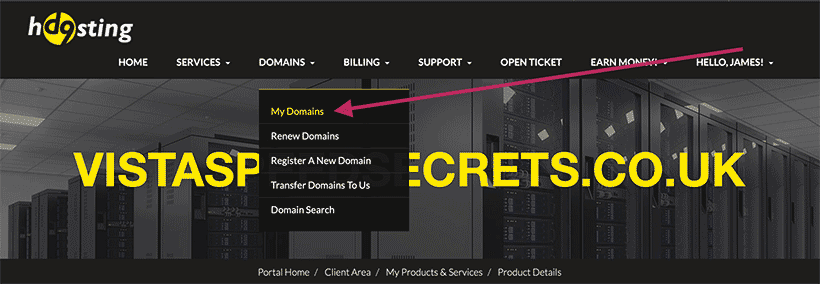
Ardından alan adınızı buluncaya kadar aşağı kaydırın ve “Ad Sunucularını Yönet” i seçin:
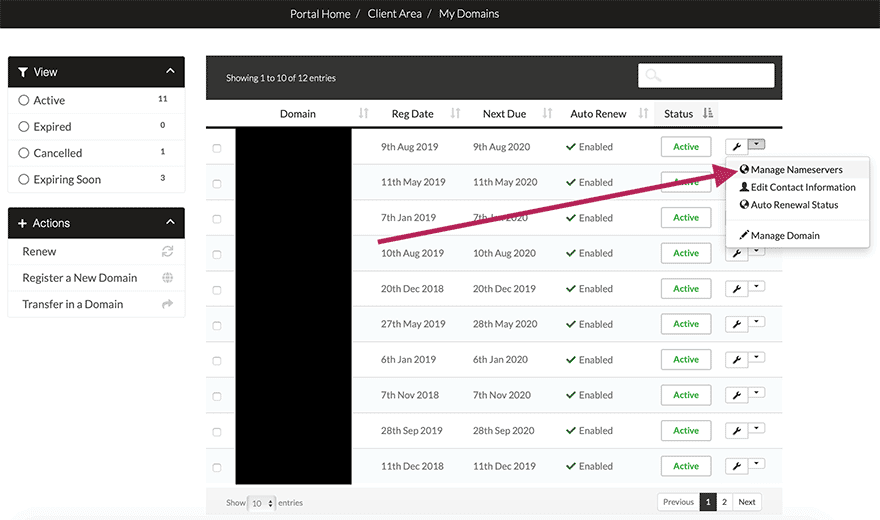
Şimdi böyle bir şey görmelisiniz:
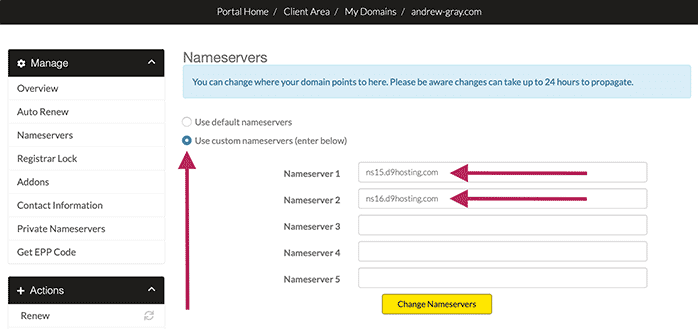
Yapılacak ilk şey, “Özel ad sunucularını kullan (aşağıya girin)” öğesinin seçili olduğundan emin olmaktır.
Sonra ad sunucusu 1 ve 2'yi Notepad'e kaydettiklerinizi ilgili kutulara yapıştırın.
Kutularda zaten ad sunucuları varsa, yeni ad sunucularıyla yapıştırın.
Bunu yaptıktan sonra, "Ad Sunucularını Değiştir" e basın, işimiz bitti.
Adım 3. Web Siteniz İçin Bir Addon Etki Alanı Nasıl Kurulur
Yapmamız gereken bir sonraki şey, web siteniz için bir addon etki alanı kurmaktır.
Bunu yapmak için Cpanel'e gitmeliyiz.
Cpanel'inize nasıl gideceğinizi bilmiyorsanız, bu talimatları izleyin…
D9 İstemci Alanından başlayarak "Hizmetler" in üzerine gelin ve "Hizmetlerim" i tıklayın:
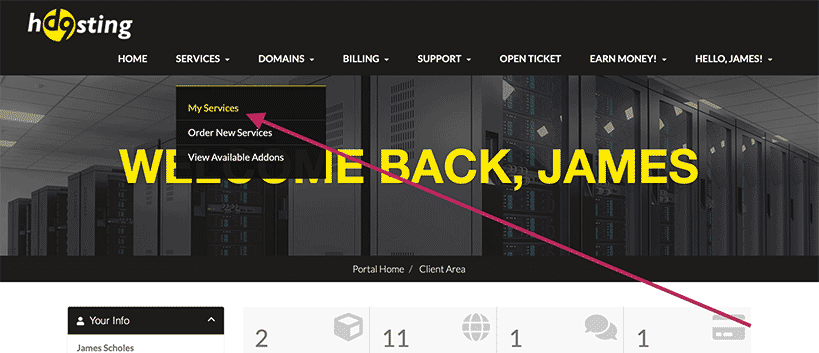
Ardından D9 Hosting'den satın aldığınız paketi seçin:
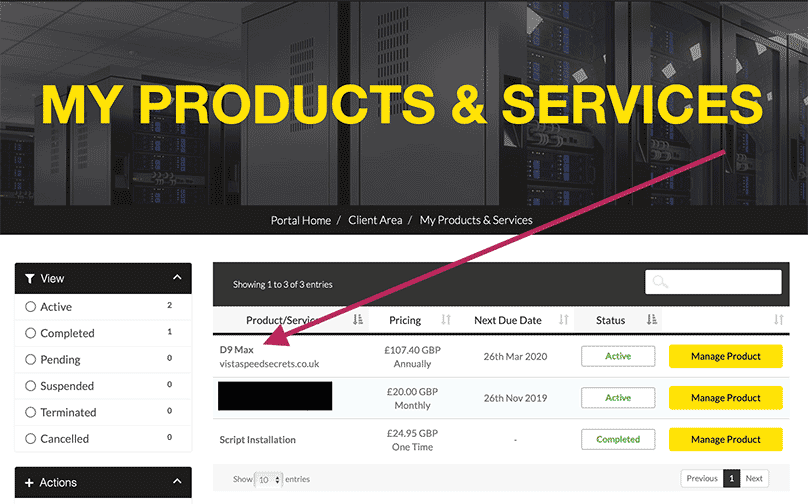
Aşağıya ve sola kaydırın, “Cpanel'e Giriş” mesajını görmelisiniz:
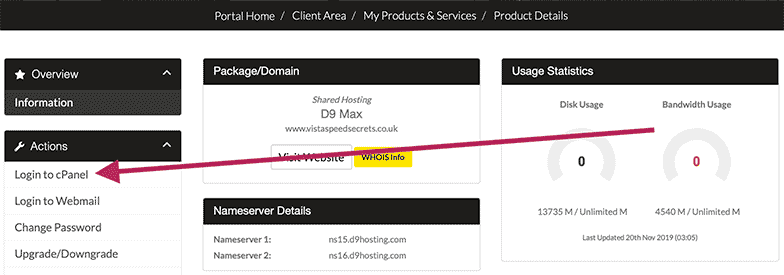
“Cpanel'e Giriş” e tıklamanız yeterlidir, bu sizi Cpanel ana sayfanıza götürür.
Sayfayı aşağı kaydırarak “Etki Alanı” na gidin ve “Addon Domains” i tıklayın:
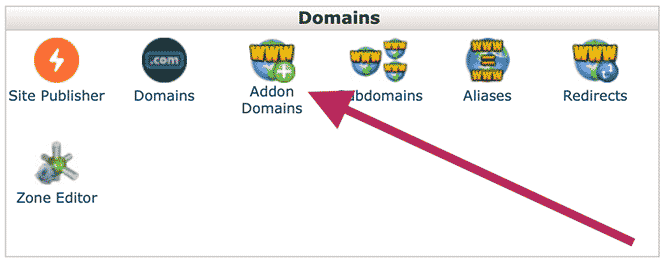
Tek yapmanız gereken alan adınızı “Yeni Alan Adı” na girmek.
Sonra “Subdomain” kutusunu tıklayın, gerisini sizin için otomatik olarak oluşturur:
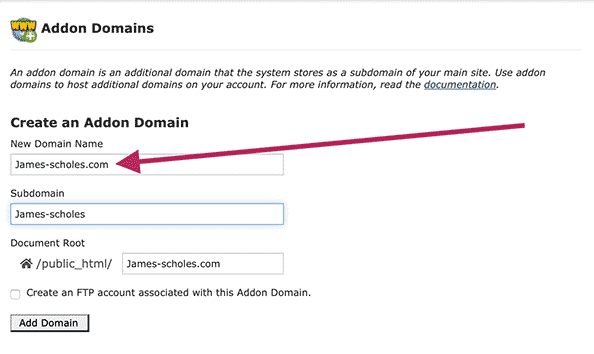
Bundan sonra tek yapmanız gereken “Alan Ekle” ye basmaktır ve alan adınız için bir addon alan adı ayarlamış olursunuz.
4. Adım. Alanınız için SSL Sertifikası Nasıl Yüklenir?
Alanımız için SSL'yi etkinleştirdiğinizde web sitemizle ilgili tüm bilgiler şifrelenir.
Bu da web sitemizi güvence altına alacak ve daha iyi sıralamalar almanıza yardımcı olacaktır.
Zaten bunu nasıl yapacağınız ...
Cpanel'den başlayarak "Güvenlik" kutusuna gidin ve SSL / TLS'yi tıklayın:
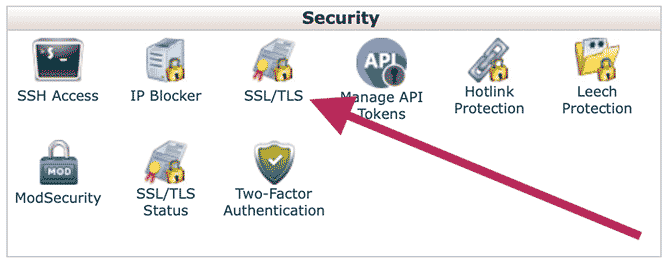
Ardından "Siteniz için SSL Yükleme ve Yönetme (HTTPS)" altında "SSL sitelerini yönet" i seçin:
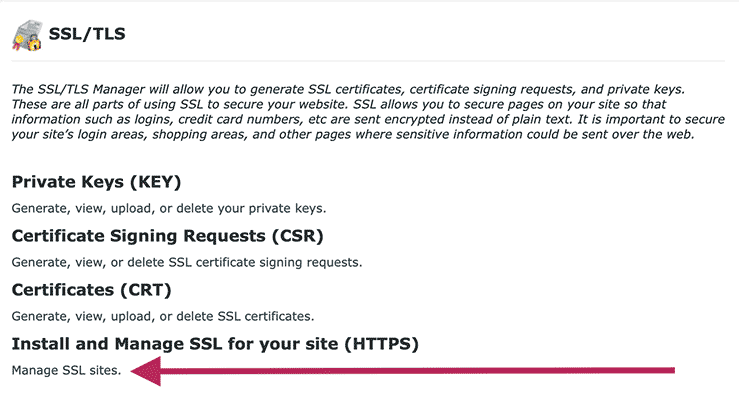
“SSL Web Sitesi Kur” seçeneğine gelene kadar ekranı aşağı kaydırın.
Ardından açılır menüyü açın ve alan adınızı seçin:
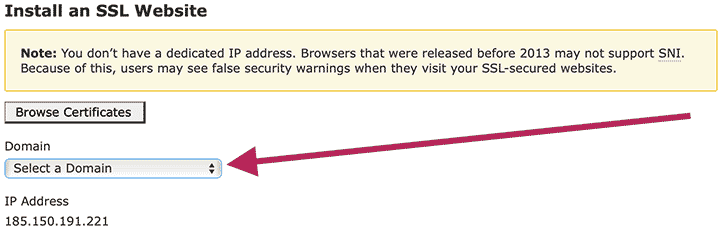
Tıklamanız gereken “Etki Alanına Göre Otomatik Doldur” adlı bir düğme görünecektir.
Artık alan adınız için bir SSL sertifikası oluşturacak.
Şimdi sayfanın en altına gidin ve “Sertifikayı Yükle” yi tıklayın:
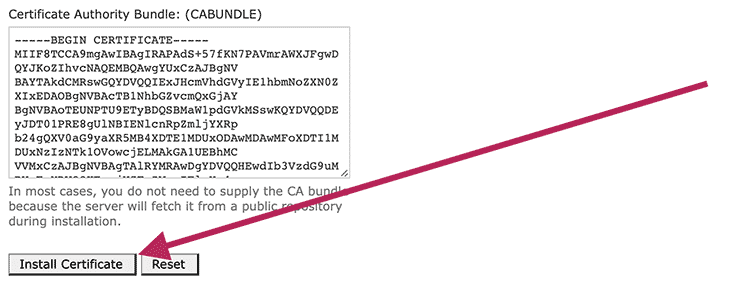
Alan adınız artık güvende ve artık bir sonraki adıma geçmeye hazırsınız ...
Adım 5. Yeni Başlayanlar İçin Softaculous Kullanarak WordPress'i Cpanel ile Yükleme
Tam o sırada, eğitim serisinin bu bölümünün son adımındayız.
Yeni başlayanlar için Softaculous kullanarak WordPress'i Cpanel ile nasıl kuracağınızı göreceksiniz.
Bu eğitimdeki diğer her şey gibi, bunu yapmak kolaydır ve sadece birkaç dakika sürer.
Zaten bunu nasıl yapacağınız ...
Cpanel'den başlayarak “Softaculous Apps Installer” kutusunu bulun ve şu simgeye tıklayın:
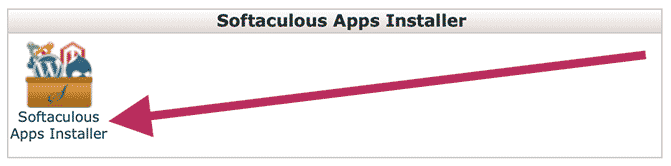
Ardından WordPress sembolünü bulun, farenizi üzerine getirin ve “Yükle” düğmesini tıklayın:
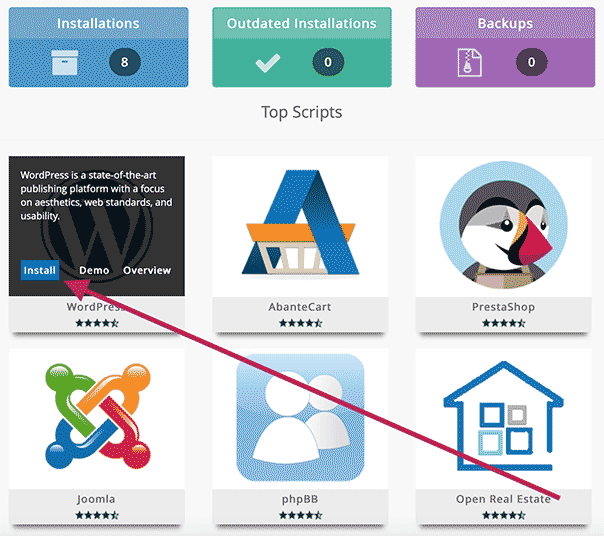
Şimdi bu sayfada ele almamız gereken birkaç şey var.
Bu yüzden her şeyi daha küçük parçalara ayıracağım, böylece anlaşılması daha kolay.
Yazılım Kurulumu

Yüklemek istediğiniz sürümü seçin: her zaman en son sürümü seçin.
Benim durumumda, sürüm 5.3, ancak varsa daha sonraki bir sürümü seçersiniz.
Kurulum URL'sini seçin: SLL sertifikamızı etkinleştirdiğimiz için “https: //” öğesini seçin.
Ardından WordPress'i yüklemek istediğiniz açılır menüden etki alanını seçin.
WordPress sitenizin ana sayfanızda görünmesini istiyorsanız “Dizinde” boş bırakın.
site ayarları
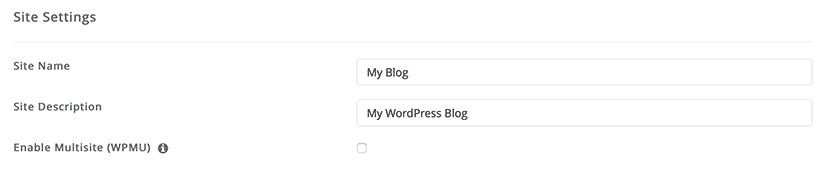
Site Adı: sitenizin adını seçin.
Site Açıklaması: Sitenizle ilgili kısa bir açıklama veya kısa açıklama ekleyin.
İsterseniz sitenin adını ve açıklamasını daha sonra değiştirebileceğinizi unutmayın.
Şu anda bir şey düşünemiyorsanız endişelenmeyin.
Çoklu Siteyi Etkinleştir (WPMU): yalnızca bir site kullandığımız için bunu işaretsiz bırakın.
Yönetici Hesabı
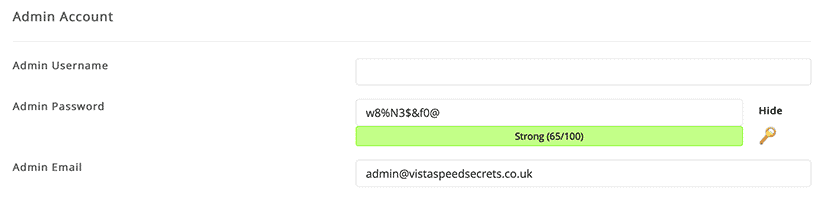
Yönetici Kullanıcı Adı: Sitenizde bilinmesini istediğiniz bir ad.
Yönetici Parolası: tahmin edilmesi zor parolanızı buraya girin.
İsterseniz rasgele şifreler oluşturmak için tuş simgesine basabilirsiniz:

Ayrıca, daha sonra sitenize giriş yapmak için ihtiyaç duyacağınız için şifrenizi kaydettiğinizden emin olun.
Yönetici E-postası: bu site için tüm bildirimleri almak istediğiniz e-postayı girin.
Dil seçiniz

Dil Seçin: ana dilinizi seçin.
Eklentileri Seçin
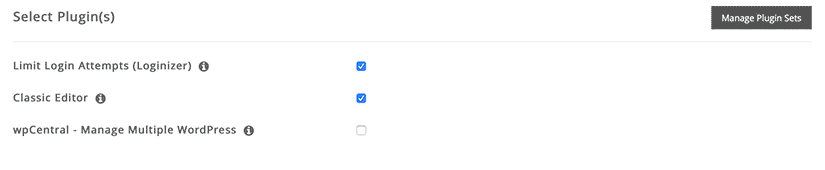
Giriş Denemelerini Sınırla (Loginizer): hatalı giriş denemelerinin miktarını sınırlamak için bunu işaretleyin.
Bu, WordPress sitenize "kaba kuvvet" atan korsanları durdurmak için harika.
İsterseniz daha sonra istediğiniz zaman devre dışı bırakabilirsiniz, ancak kişisel olarak etkinleştirmeye devam edeceğim.
Klasik Editör: Benim gibi eski editörlere alışkınsanız bu harika.
Emin değilseniz, işaretleyin ve eski sürümü beğenip beğenmediğinizi görmek için deneyin.
Değilse, her zaman devre dışı bırakabilir ve yeni Gutenberg düzenleyicisine geri dönebilirsiniz.
wpCentral - Birden Çok WordPress'i Yönet: yalnızca 1 siteyi yönetiyorsanız bunu atlayın.
Gelişmiş seçenekler
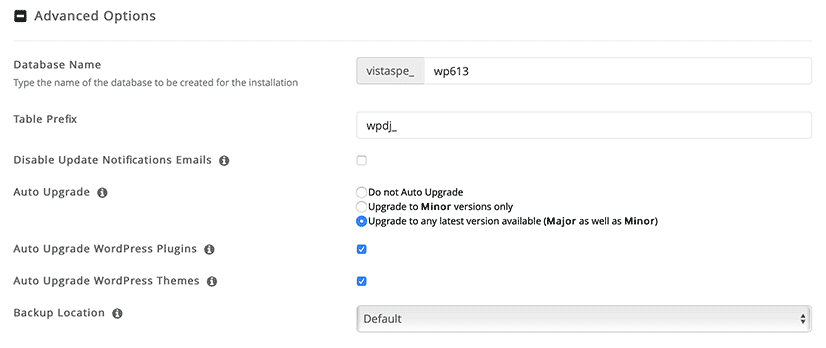
Veritabanı Adı: Buna dokunmamanızı ve olduğu gibi bırakmamayı öneririm.
Tablo Öneki: Bir kez daha, buna dokunmayacağım ve bunu da aynı tutacağım.
Güncelleme Bildirimleri E-postalarını Devre Dışı Bırak: güncellemeleri e-posta ile almak istemiyorsanız bunu işaretleyin.
Otomatik Yükseltme: “Mevcut en son sürüme yükseltin ( Büyük ve Küçük )” seçeneğini işaretleyin
WordPress Eklentilerini Otomatik Yükselt: Tüm eklentilerinizin otomatik olarak güncellenmesi için bunu işaretleyin.
WordPress Temalarını Otomatik Yükselt: tüm temalarınızın otomatik olarak güncellenmesi için bunu işaretleyin.
Yedekleme Konumu: Bunu “Varsayılan” ayarına bırakmanızı tavsiye ederim.
Tema seçin
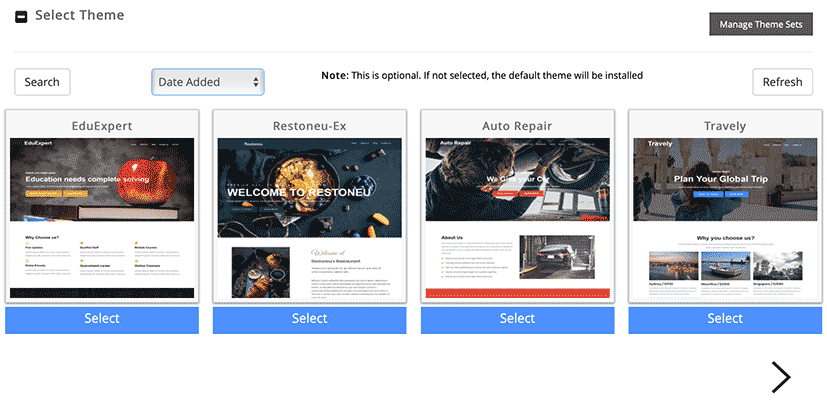
Bu, WordPress sitenizle kullanmak istediğiniz temayı seçtiğiniz yerdir.
Merak ediyorsanız, bir tema sitenizin nasıl görüneceğini belirler.
Beğendiğiniz birini bulamıyorsanız endişelenmeyin, daha sonra istediğiniz zaman değiştirebilirsiniz.
Temanın nasıl göründüğünü görmek istiyorsanız, farenizi üzerine getirin ve "Demo" yu tıklayın:
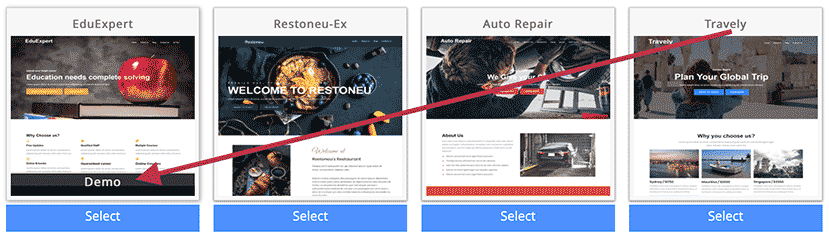
Beğendiğiniz bir WordPress teması bulduğunuzda, altındaki mavi "Seç" düğmesini tıklayın.
Ardından e-postanızı girin ve "Yükle" yi tıklayın:
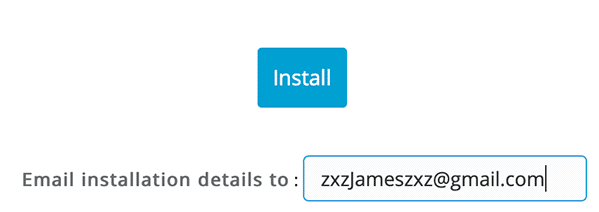
Softaculous daha sonra yeni WordPress siteniz için giriş bilgilerinizi e-postayla gönderir.
E-postayı bulamazsanız spam mesajınızı kontrol edin, çünkü bazen orada olabilir.
E-postanızı aldıktan sonra, yeni WordPress web sitenize giriş yapabilirsiniz.
Her neyse, Yeni Başlayanlar İçin Softaculous ile Cpanel kullanarak WordPress'i nasıl kuracağınız
Eğitimin bir sonraki bölümünde, bir WordPress web sitesini SEO için nasıl optimize edeceğinizi öğreneceksiniz.
Ayrıca en uygun SEO performansı için WordPress'i de değiştireceğiz.
Yani sıralama söz konusu olduğunda, en yüksek sıralamayı almalısınız.
Herhangi bir sorunuz varsa, yorumları aşağıya bırakın.
Ardarda olduğunuz sonuçları almanıza yardımcı olmak için buradayım.
