Bugün, WordPress sitemizde çalışacağız ve onu en iyi performans için optimize edeceğiz.
Peki tam olarak ne için optimize ediyoruz, sorduğunuzu duyuyorum?
WordPress web sitenizi seo için nasıl optimize edeceğinizi göstereceğim.
Dolayısıyla, bunu uyguladığınızda, başlangıçtan itibaren ilk sayfa Google sıralamalarını almalısınız.
Şimdi Çabuk Başlayın…
Bu BÜYÜK bir yazı olacak çünkü bugün çok şey ele alacağız.
Evet, WordPress SEO ile ayrıntılara gireceğiz, ancak diğer yönlere de değineceğiz.
Bu diğer hususlar, sitenizi yasal olarak daha uyumlu ve bu arada daha güvenli hale getirecektir.
Bu yüzden, bugün hepsini geçemiyorsanız bu gönderiyi işaretlediğinizden emin olun.
Her neyse, bir WordPress web sitesini seo için nasıl optimize edeceğiniz ve sıralamanızı nasıl artıracağınız…
Bugün Ne Öğreneceksiniz:
- Adım 1. Temizleme ve SEO için kalıcı bağlantı ayarları nasıl kurulur
- Adım 2. SEO için WordPress temanızı seçme ve ayarlama
- 3. Adım. Siteniz için yasal sayfalar ve iletişim sayfaları oluşturma
- Adım 4. Menüler doğru şekilde nasıl kurulur?
- Adım 5. SEO için ücretsiz WordPress eklentilerini indirme ve yükleme
- Adım 6. Akismet nasıl kurulur ve Yoast SEO eklentileri nasıl optimize edilir
- 7. Adım. Sitenizi adlandırma ve ücretsiz bir Gravatar profili oluşturma
- 8. Adım. WordPress sitenize bio kutusu nasıl eklenir
- 9. Adım. WordPress sitenizi Google Search Console'a bağlama
- 10. Adım. Site haritanızı Google Search Console'a nasıl gönderirsiniz?
dım 1. Temizleme ve SEO için kalıcı bağlantı ayarları nasıl kurulur
WordPress'i son gönderime nasıl yükleyeceğinizi gösterdikten sonra bir e-posta almış olmalısınız.
Bu e-posta, WordPress sitenize erişmek için ihtiyacınız olan tüm giriş bilgilerinizi içerecektir.
Bu e-postayı bulun, bağlantıyı tıklayın ve WordPress Yönetici Kontrol Paneli'ne giriş yapın.
Yapmak istediğim ilk şey, gerekli olmayan tüm bildirim kutularını kapatmak.
Bunu, aşağıdaki açılır okları tıklayarak yapabilirsiniz:
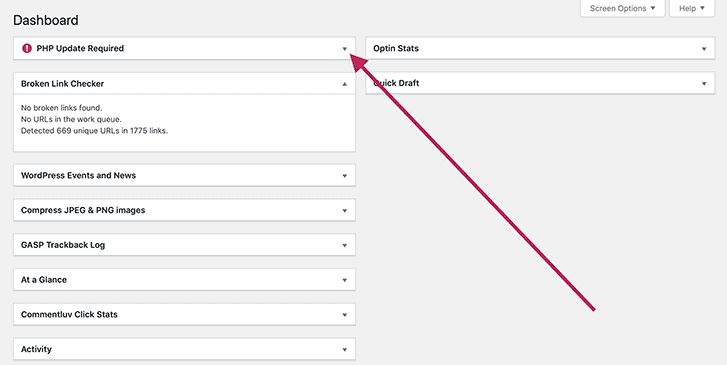
Belli bir seçenekle ilgili düzenli güncellemelere ihtiyacınız varsa açık olanları açık tutun.
Sitenize her giriş yaptığınızda artık bilgi yüklemesi alamayacağınız için yardımcı olduğunu düşünüyorum.
Yapmamız gereken bir sonraki şey, gerekli olmadığı için tüm örnekleri kaldırmaktır.
"Yayınlar" a gidin ve "Merhaba Dünya" yayınını silin:
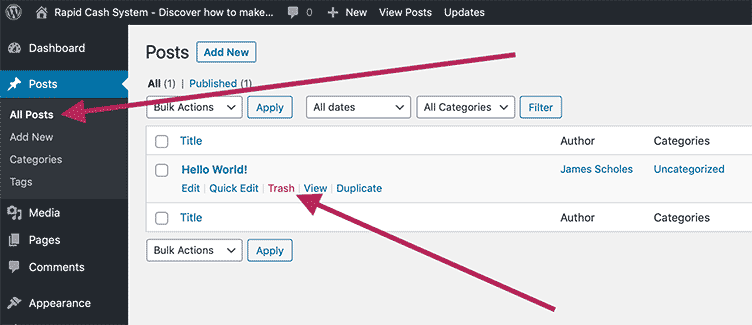
Ardından "Sayfalar" a gidin, ardından "Gizlilik Politikası" ve "Örnek Sayfa" yı silin:
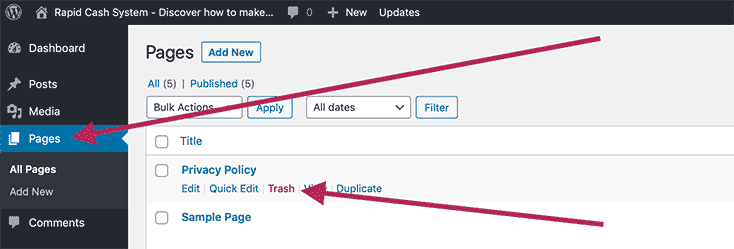
Artık Kalıcı bağlantı ayarlarında URL'nizin yapısını optimize etmemiz gerekiyor.
Bu, bağlantılarınızı daha temiz hale getirecek ve URL'nizde de anahtar kelimenize sahip olacağı için SEO'ya yardımcı olacaktır.
Bunu yapmak için önce “Ayarlar” a ve ardından “Kalıcı Bağlantılar” a gidin:
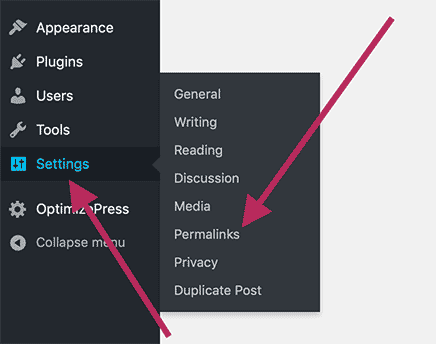
"Kalıcı Bağlantı Ayarları" na girdikten sonra "Posta adı" nı seçmeniz gerekir:
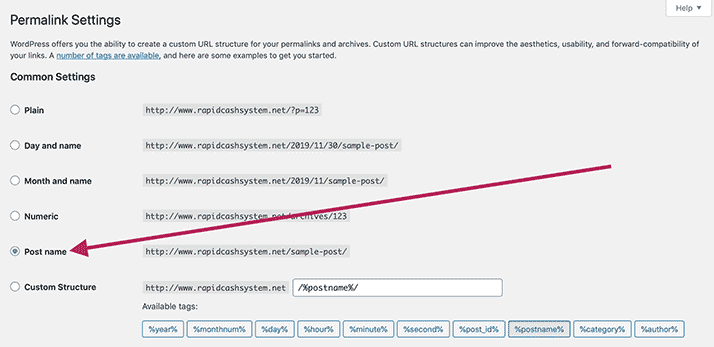
Ardından sayfanın en altına gidin ve "Değişiklikleri Kaydet" i tıklayın.
Bunu yaptıktan sonra, şimdi bir sonraki aşamaya hazırsınız ...
Adım 2. SEO için WordPress Temanızı Seçme ve Ayarlama
Yapmamız gereken, siteniz için SEO dostu bir WordPress teması bulmaktır.
Bir temanın ne olduğunu bilmiyorsanız, temel olarak sitenizin görünümünü ve işlevini belirler.
Böylece, herhangi bir kodlama yapmadan sitenizin istediğiniz şekilde görünmesini sağlayabilirsiniz.
Bunu yapmak için önce "Tema" bölümüne gitmemiz gerekiyor.
Oraya gitmek için önce "Görünüm" sonra "Temalar" a gidin:
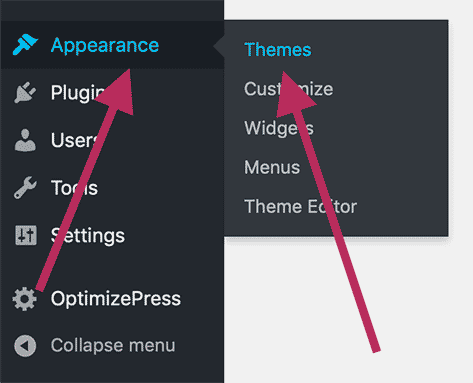
Tema sayfasına girdikten sonra, "Yeni Ekle" yi tıklayın:
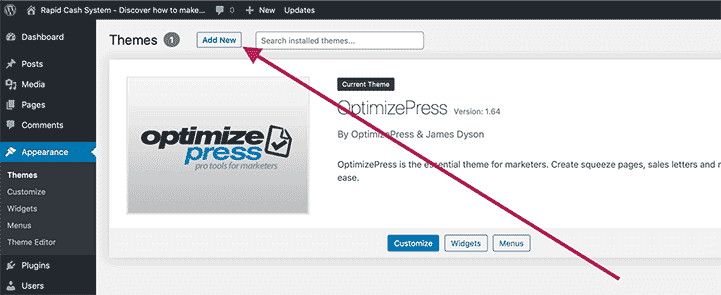
Şimdi WordPress'in siteniz için bir tema bulurken size sunduğu birkaç seçenek var:
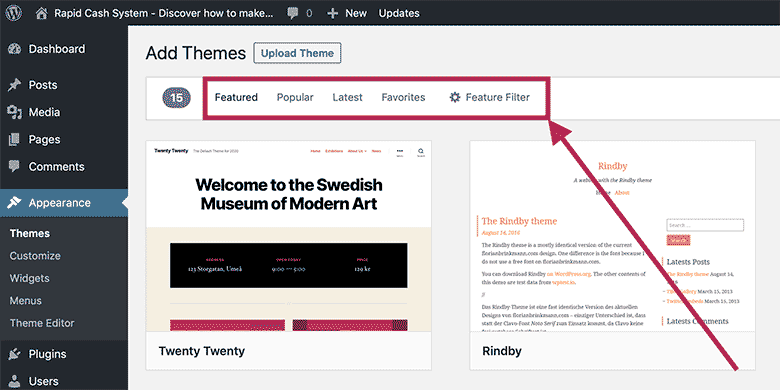
İşte ne anlama geldiklerine dair kısa bir özet:
- Öne çıkan: WordPress'in o gün için tanıttığı temalar.
- Popüler: En çok indirilen ve yüklenen Wordpress temaları.
- En son: piyasaya çıkacak en yeni WordPress temaları.
- Favori: bunlar daha önce favorilerinizdir. İlk defa yapıyorsanız bunu atlarım.
- Özellik Filtresi: tasarım özelliklerini arayarak tam olarak istediğiniz temayı bulun.
Nereden başlayacağınızdan emin değilseniz, önce "Öne Çıkanlar" ve "Popüler" sekmelerle başlayın.
En iyi temaların - özellikle “Popüler” sekmesinin bulunduğu yeri bulma eğilimindeyim.
“Öne Çıkanlar” sekmesinden başlayarak, farenizi ilk temanın üzerine getirin.
Ardından "Önizleme" yi tıklayın:
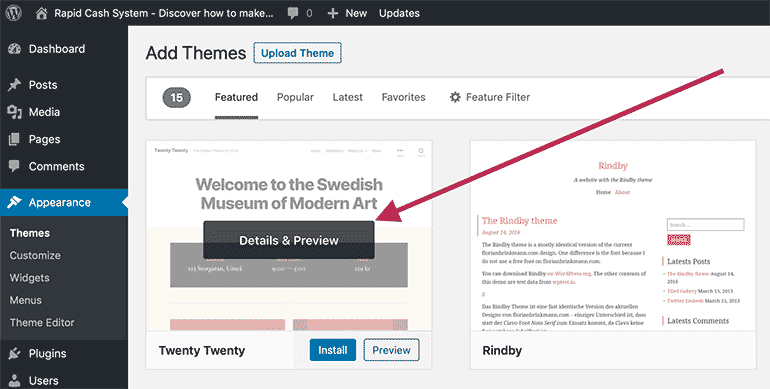
Bu, sitenizin bu temayı kullanarak nasıl görüneceğine dair bir demo verecektir.
Bu WordPress temasını beğendiyseniz, “Yükle” yi tıklayın:
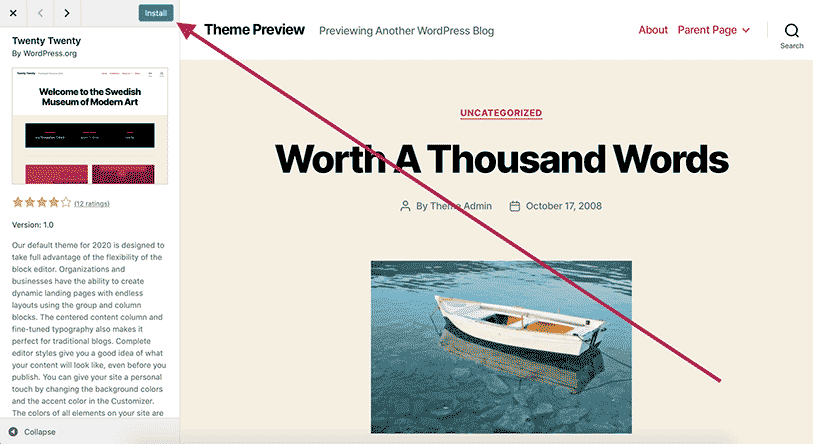
Eğer beğenmediyseniz, bir sonraki temayı görüntülemek için “İleri” okuna tıklayın:
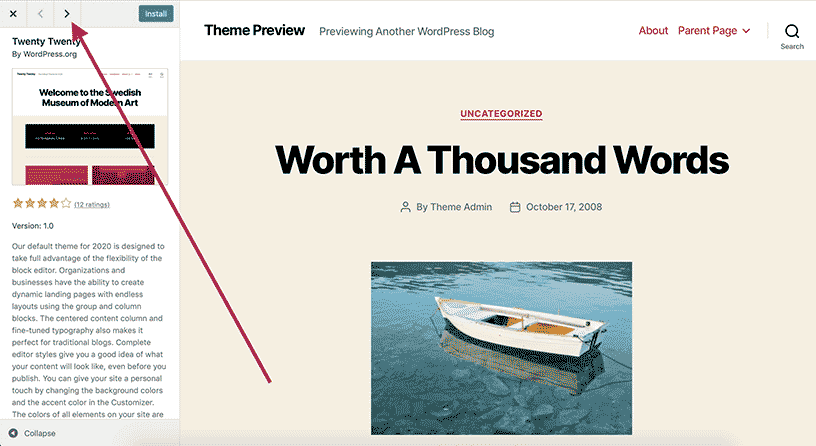
Ardından, hoşunuza giden bir tema bulana kadar temalara devam edin.
SEO dostu bir tema arıyorsanız, hızlı bir yükleme teması istiyorsunuz.
Genellikle, SEO için optimize edilmişse tema açıklamasında söylenir.
Ayrıca, temiz ve basit bir tasarıma sahip temalar SEO için de mükemmeldir.
Bu nedenle, yalnızca sitenizi yavaşlatacağından çok sayıda gösterişli grafik içeren bir tema seçmeyin.
Çünkü daha önce söylediğim gibi ...
Yükleme süresi ne kadar yavaş olursa, sıralamalarınızı o kadar olumsuz etkileyecektir.
Adım 3. Siteniz için Yasal Bilgiler ve İletişim Sayfaları Oluşturma
Şimdi yapmamız gereken, WordPress siteniz için yasal sayfalarınızı ayarlamaktır.
Bu birkaç nedenden dolayı önemlidir. Bunlar:
- Google, yasal olarak uyumlu siteleri tercih eder ve sonuç olarak daha üst sıralarda yer alır.
- Bu süreçte yasal olarak kendinizi koruyorsunuz.
Tabii ki, bunların hiçbiri yasal tavsiye değildir - bunun için bir avukatla konuşmanız gerekir.
Size daha iyi Google sıralamaları için bu sayfaları nasıl ayarlayacağınızı göstereceğim.
Her neyse, şimdi bunun ne kadar önemli olduğunu görebilirsiniz, işte nasıl yapılacağı…
Önce “Sayfalar” ve ardından “Yeni Ekle” ye gidin:
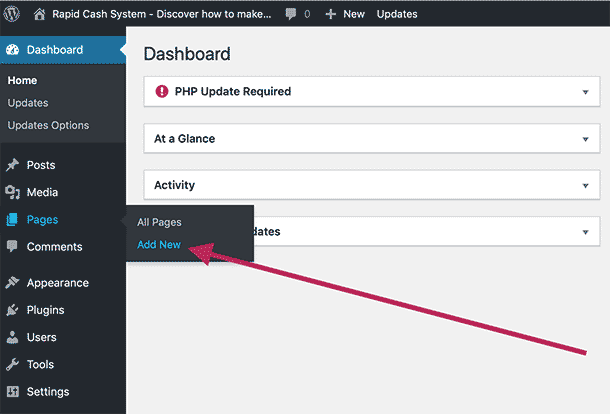
Şimdi oluşturacağımız ilk sayfa “İletişim” sayfası.
Başlık için "Kişi" olarak adlandırmanız yeterlidir. Kalıcı bağlantı da güncellenmelidir:
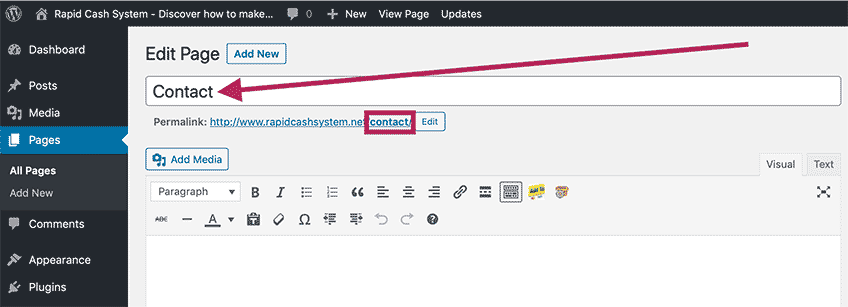
Sonra yazı gövdesinde, insanların sizinle nasıl iletişim kurabileceğini bir ya da iki cümle koyun.
Örneğin, şöyle bir şey koyabilirsiniz ...
“Herhangi bir sorunuz veya iş sorunuz varsa, aşağıdaki e-posta adresinden benimle iletişime geçebilirsiniz: Contact@EmailAddress.com”
İşte size bir örnek vermek için iletişim sayfam:
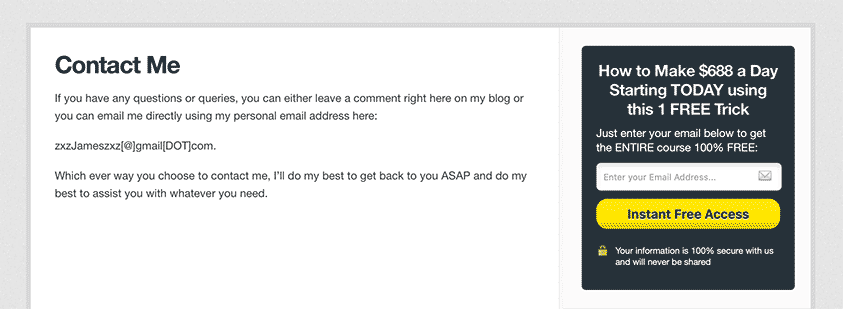
Gördüğünüz gibi, bu fantezi bir şey değil - sadece benimle nasıl temas edeceğinize kadar.
Bunu yaptıktan sonra "Yayınla" düğmesini tıklayın.
Sıradaki Yasal Feragatname sayfanızdır.
Böylece bir kez daha yeni bir sayfa oluşturacak ve daha önce olduğu gibi başlığa "Yasal Uyarı" yazacaksınız:
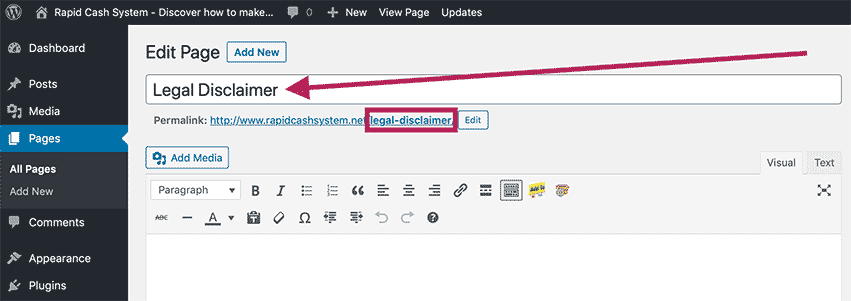
Şimdi yapmamız gereken, posta kuruluşuna yasal bir feragatname göndermek.
Neyse ki, aslında düşündüğünüzden daha kolay.
Tek yapmanız gereken, yasal bir sorumluluk reddi oluşturacak web sitelerinde Google'da arama yapmaktır.
Aşağıdaki ifadeleri arayın:
- Ücretsiz yasal sorumluluk reddi oluşturucu
- Ücretsiz Yasal Feragatname boşluk formunu doldurun
… Ya da bu çizgiler boyunca bir şey.
Sizin için yasal bir yasal uyarı oluşturacak birçok site bulmalısınız.
Tek yapmanız gereken, adınız vb. Gibi boşlukları doldurmaktır ve size yasal bir sorumluluk reddi getirecektir.
Sonra yasal feragatnameyi şu şekilde vücut postasına yapıştırın:
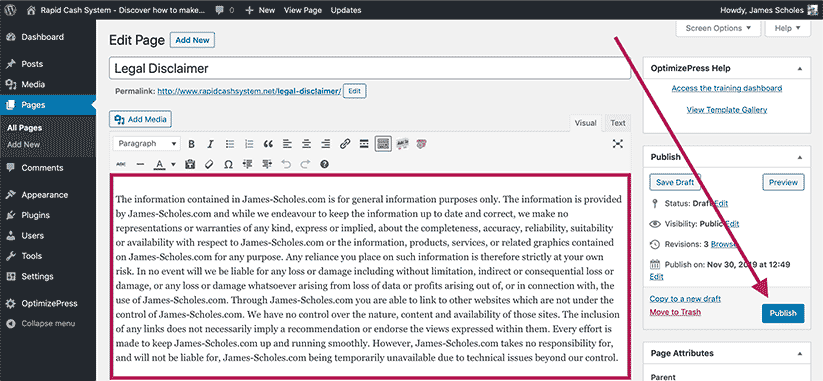
Bunu yaptıktan sonra “Yayınla” ya basın ve yasal sorumluluk reddi sayfamızı tamamladık.
Bu işlemi Gizlilik Politikası ve Şartlar ve Hizmetler sayfalarınız için de durulayıp tekrar edersiniz.
Yani yukarıda yaptığımız gibi sayfalar oluşturun ve formları oluşturmak için ilgili siteleri bulun.
Gizlilik Politikası sayfanız için aşağıdaki ifadeleri arayabilirsiniz:
- Ücretsiz gizlilik politikası oluşturucu
- Ücretsiz gizlilik politikası boşluk formunu doldurun
… Ayrıca Şartlar ve Hizmetler sayfanız için aşağıdakileri arayabilirsiniz:
- Ücretsiz Şartlar ve Hizmetler jeneratörü
- Ücretsiz Şartlar ve Hizmetler boşluk formunu doldurur
Yasal sayfalarınızı doldurduktan sonra, bir sonraki adıma hazırsınız ...
Adım 4. Menüler Doğru Şekilde Nasıl Kurulur
Artık yasal ve iletişim sayfalarınızı sitenizdeki bir menüye eklememiz gerekiyor.
Bu, herhangi birinin herhangi bir nedenle onlara erişmek isteyip istemediğini görmelerini ve kolayca bulunmalarını sağlayacaktır.
Bunu yapmak için önce “Görünüm” ve ardından “Menüler” e gidin:
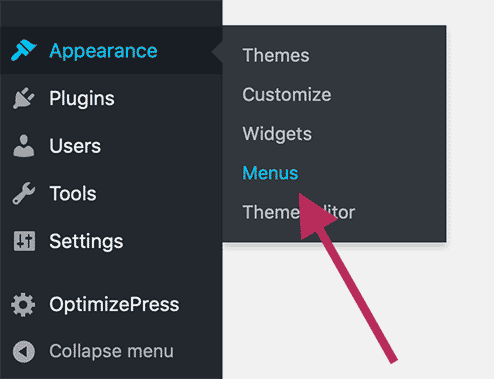
Ardından "Menü Adı:" nın yanına menünüzün adını girin ve "Menü Oluştur" a basın:
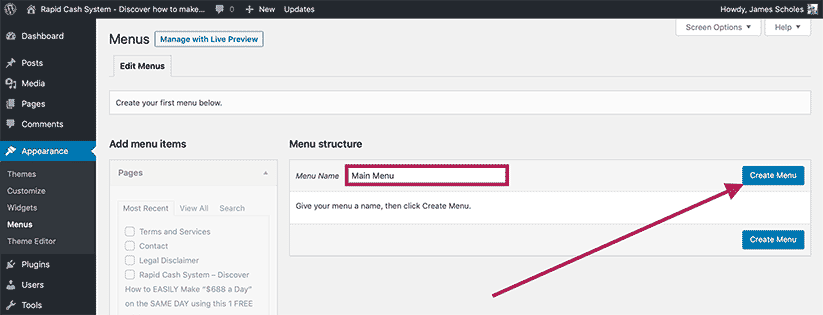
"Sayfa" kutusunda, oluşturduğunuz tüm sayfaları işaretleyin ve "Menüye Ekle" yi tıklayın:
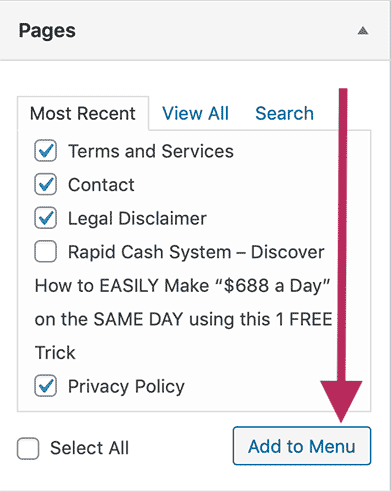
Artık sayfalarınız sağdaki "Menü Yapısı" bölümünde görünmelidir:
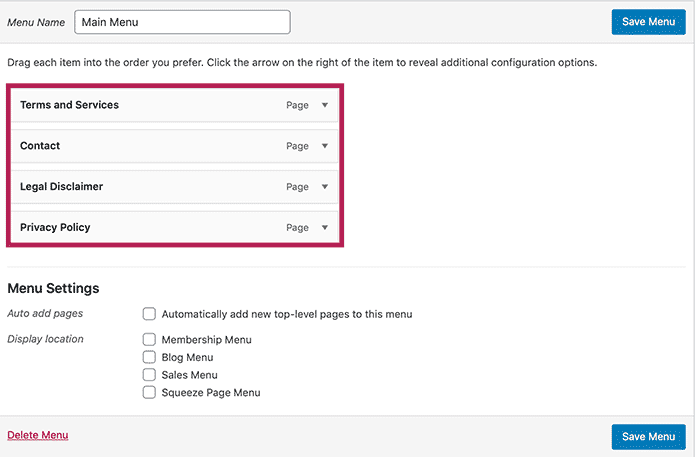
Bu isteğe bağlıdır, ancak sürükleyip bırakarak siparişi yeniden düzenleyebilirsiniz.
Siparişten memnunsanız, “Bataklık Menüsü” nü ve ardından “Menüyü Kaydet” i işaretleyin:
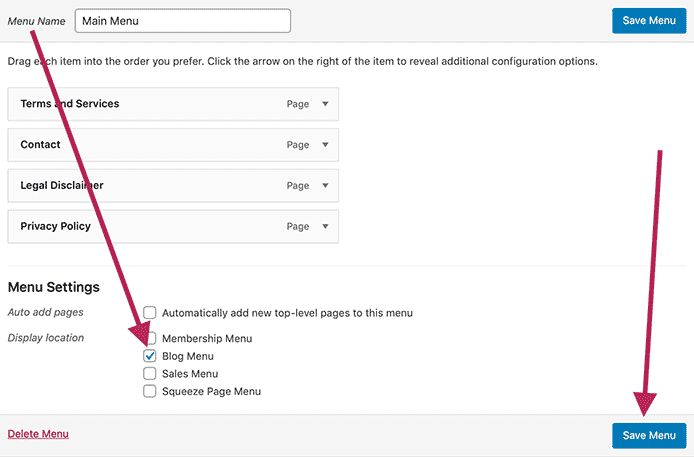
Şimdi sitenizi ziyaret ettiğinizde, sitenizin üst kısmında yasal sayfaları görmelisiniz.
Adım 5. SEO için Ücretsiz WordPress Eklentilerini İndirme ve Yükleme
Şimdi yapmamız gereken, web sitemiz için ihtiyaç duyduğumuz tüm eklentileri indirmektir.
İyi haber şu ki, tüm bu eklentiler indirmek ve kullanmak için% 100 ücretsizdir.
Bu eklentiler WordPress sitenizi SEO ve diğer önemli yönler için optimize eder.
Her neyse, bu WordPress eklentilerine erişmek için "Eklentiler" ve ardından Yeni Ekle "ye gidin:
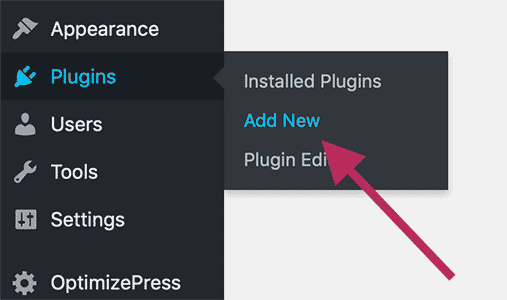
Şimdi eğitimin bu kısmı için indireceğimiz eklentileri listeleyeceğim.
Yani indireceğimiz eklentiler:
- Akismet Anti-Spam
- TinyMCE Gelişmiş
- WP Ürün İnceleme Lite
- Yorum Cevap E-posta Bildirimi
- Yoast SEO
Yukarıdaki eklenti adlarından birini kopyalayın ve arama çubuğuna yapıştırın.
Ardından “Şimdi Yükle” yi tıklayın ve durulayın ve diğer tüm eklentilerle tekrarlayın:
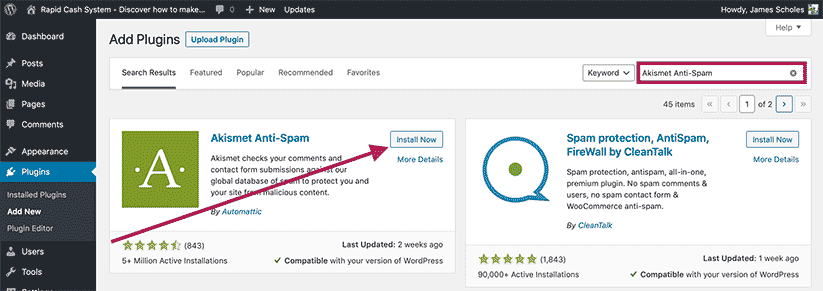
Yukarıdaki listeden tüm eklentileri yükledikten sonra, şimdi bunları etkinleştirmemiz gerekiyor.
Bunu yapmak için "Yüklü Eklentiler" i tıklayın:
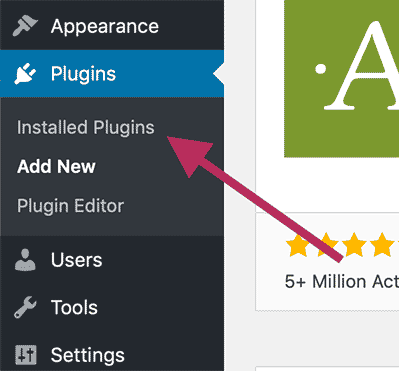
Ardından, her eklentideki "Etkinleştir" bağlantısını tıklayarak tüm eklentileri etkinleştirin:
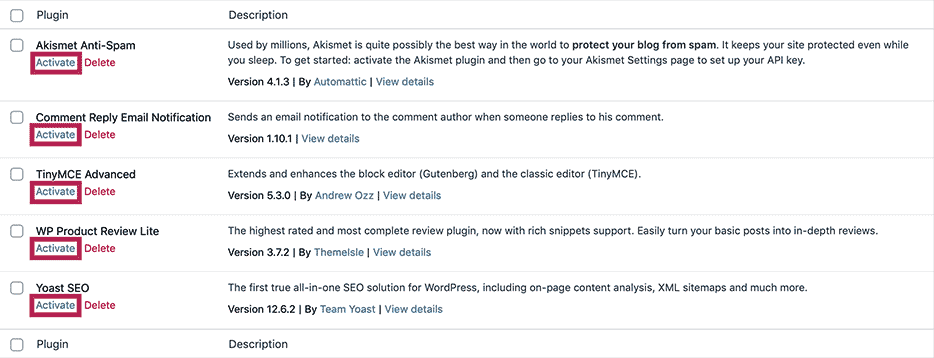
Bunu yaptıktan sonra, bir sonraki adıma hazırız…
Adım 6. Akismet Nasıl Kurulur ve SEO için Yoast SEO Eklentileri Nasıl Optimize Edilir
Şimdi beş WordPress eklentisinden sadece ikisinin optimize edilmesi gerekiyor.
Bunlar Akismet Anti-Spam ve Yoast SEO eklentileri.
Bununla birlikte, SEO için bu WordPress eklentilerini nasıl ayarlayacağınız ve optimize edeceğiniz aşağıda açıklanmıştır.
Akismet Anti-Spam WordPress Eklentisi
Eklenti bölümüne gidin ve "Ayarlar" ı veya yukarıdaki Akismet başlığını tıklayın:
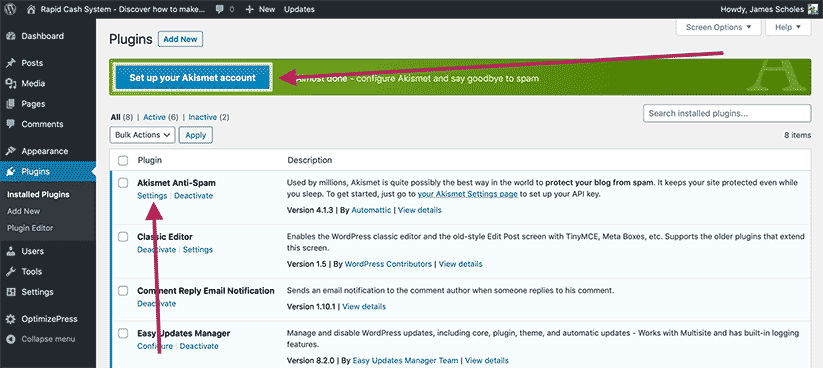
Ardından “Akismet hesabınızı oluşturun” u tıklayın:
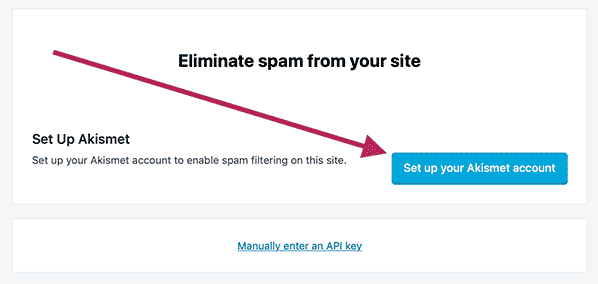
Şimdi bu sizi Akismet web sitesine götürecektir.
Akismet'i ücretsiz almak için "Kişisel" planını seçin ve kaydırıcıyı 0'a getirin:
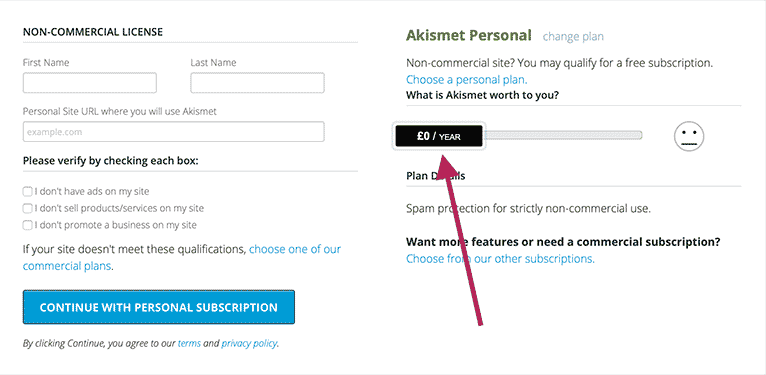
Ardından bilgilerinizi girin ve “KİŞİSEL ABONELİĞE DEVAM ET” düğmesine basın.
Akismet size siteniz için kendi benzersiz Akismet API anahtarınızı verecektir.
Daha sonra tek yapmanız gereken sitenize geri dönmek ve API anahtarını Akismet ayarlarına yapıştırmaktır.
Yoast SEO WordPress Eklentisi
Yoast SEO WordPress eklentisi, sitenizi SEO için optimize etmek için tasarlanmıştır.
Burada yapmak için biraz var ama kesinlikle buna değer.
İşte yine de Yoast SEO eklentisini kullanarak SEO için web sitenizi optimize etmek için nasıl…
Yapmamız gereken ilk şey “SEO Yoast” a gitmek ve daha sonra “Arama Görünümü” ne tıklamak:
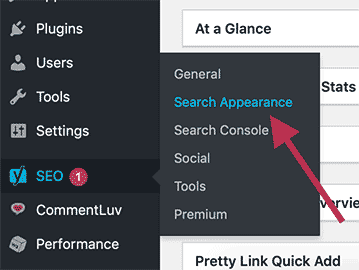
“Genel” sekmesinden başlayarak “Ana sayfa” bölümüne gidin.
“SEO başlığı” için “Site başlığı” dışında her şeyi silmenizi öneririm:

Bu, başlığınızdan sıralamanızı olumsuz etkileyebilecek istenmeyen anahtar kelimeleri kaldıracaktır.
Ardından "Meta açıklama" için sitenizin genel olarak neyle ilgili olduğunu biraz bulanıklaştırın:

“Sitenin bir kuruluşu mu yoksa bir kişiyi mi temsil ettiğini seçin” için “Kişi” yi seçin:
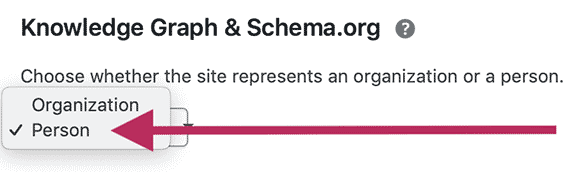
Ardından "ad" için açılır menüyü ve adınızı tıklayın:
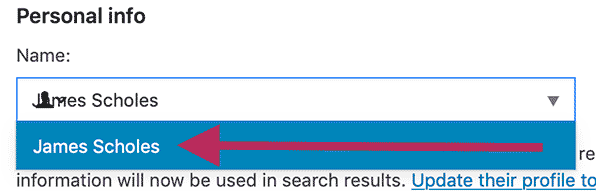
Bunu yaptıktan sonra sayfanın en üstüne gidin ve “İçerik Türleri” sekmesini tıklayın:
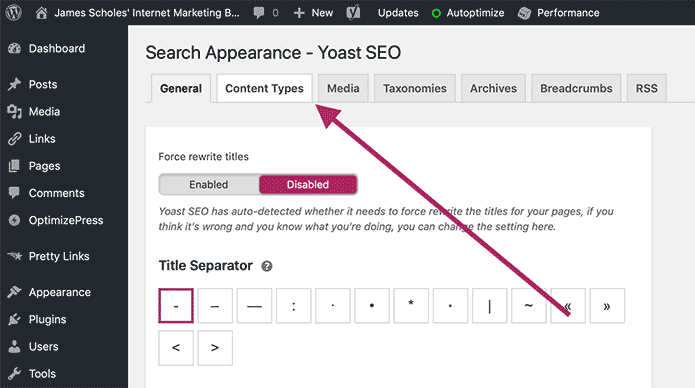
Şimdi SEO için optimize etmemiz gereken iki kutu var - Posta ve Sayfa kutuları.
Optimum SEO performansı için bunları nasıl optimize edeceğiniz aşağıda açıklanmıştır…
Yoast SEO Ayarları: Yayınlar
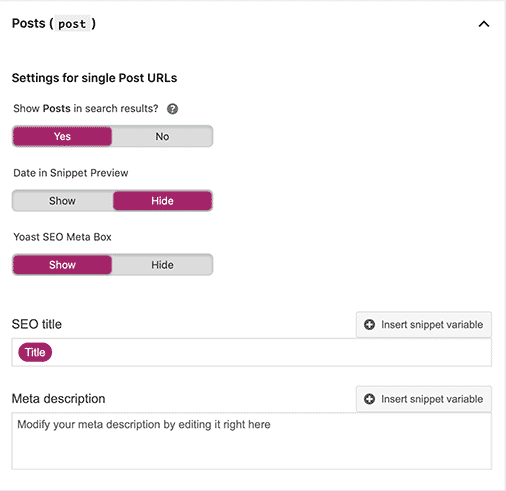
- Arama sonuçlarındaki yayınları göster: Evet
- Snippet Önizlemesindeki Tarih: gizle
- Yoast SEO Meta Kutusu: Göster
- SEO başlığı: Başlık
- Meta açıklama: Boş bırakın
Yoast SEO Ayarları: Sayfalar
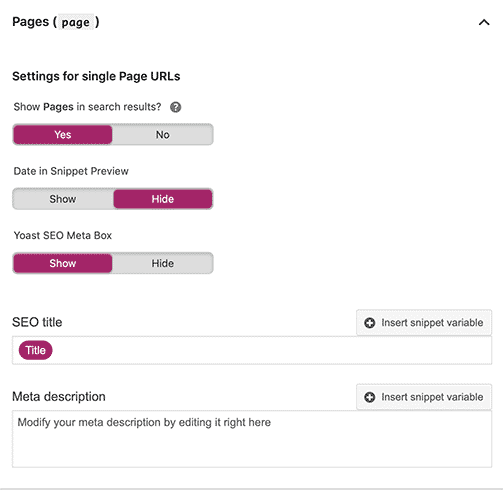
- Sayfaları arama sonuçlarında göster: Evet
- Snippet Önizlemesindeki Tarih: gizle
- Yoast SEO Meta Kutusu: Göster
- SEO başlığı: Başlık
- Meta açıklama: Boş bırakın
Yazılarınızı ve sayfalarınızı SEO için optimize ettikten sonra, "Medya" sekmesini tıklayın:
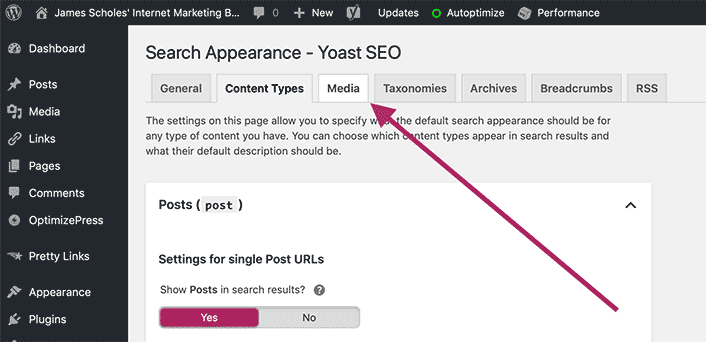
“Ek URL'leri ekin kendisine yönlendirilsin mi?” "Evet" e kadar:
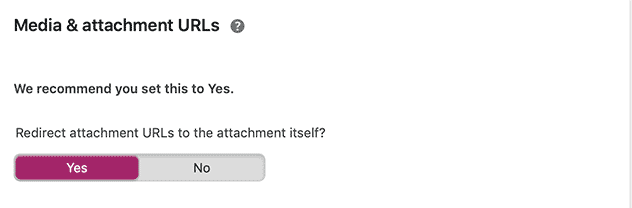
Şimdi sayfanın üst kısmına dönün ve şimdi "Sınıflandırmalar" sekmesini tıklayın
SEO için Taksonomiler bölümünü nasıl optimize edeceğiniz aşağıda açıklanmıştır…
Yoast SEO Ayarları: Kategoriler
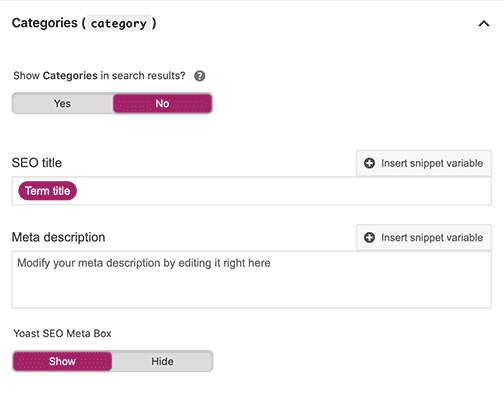
- Kategorileri arama sonuçlarında göster: hayır
- SEO başlığı: Terim başlığı
- Meta açıklama: Boş bırakın
- Yoast SEO Meta Kutusu: göster
Yoast SEO Ayarları: Etiketler
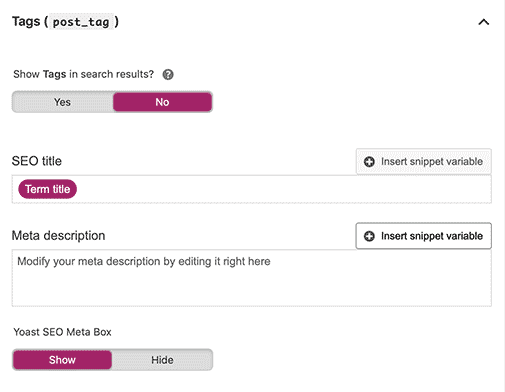
- Etiketleri arama sonuçlarında göster: hayır
- SEO başlığı: Terim başlığı
- Meta açıklama: Boş bırakın
- Yoast SEO Meta Kutusu: göster
Yoast SEO Ayarları: Biçim
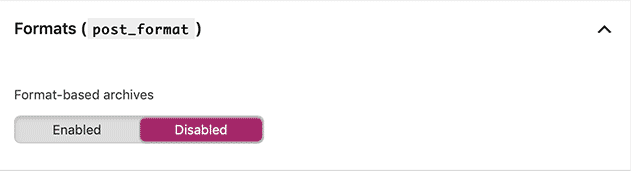
- Biçime dayalı arşivler: Devre dışı
Yoast SEO Ayarları: Kategori URL'leri
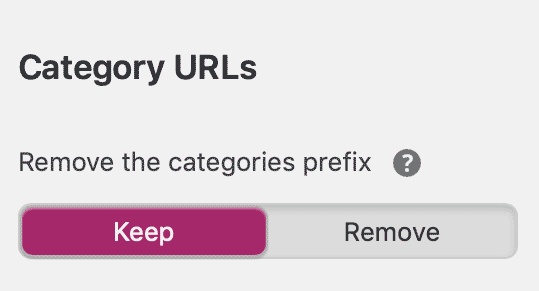
- Kategori önekini kaldırın: Sakla
Bunu yaptıktan sonra, en üste kaydırın ve “Arşiv” sekmesini tıklayın.
SEO için Arşiv ayarını nasıl optimize edeceğiniz aşağıda açıklanmıştır…
Yoast SEO Ayarları: Yazar ayarları arşivler
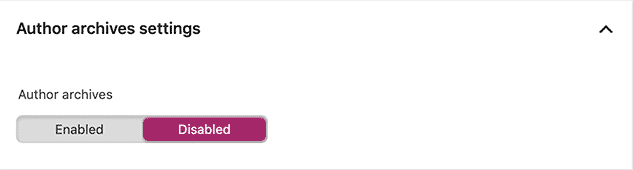
- Yazar arşivleri: Devre dışı
Yoast SEO Ayarları: Tarih arşivleri ayarları
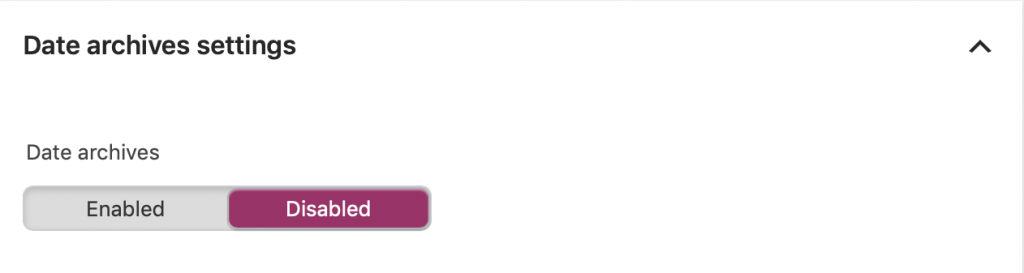
Tarih arşivleri: Devre dışı
Şimdi "Ekmek Kırıntıları" sekmesine gidin ”
Yoast SEO Ayarları: Ekmek kırıntıları ayarları
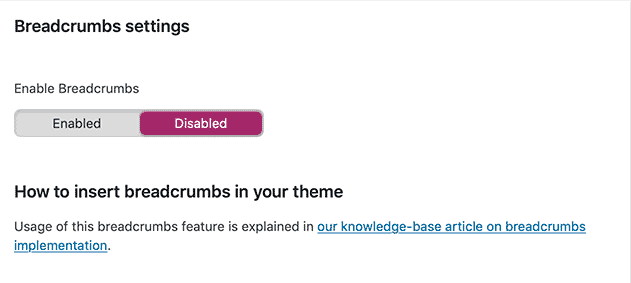
- Etkin Ekmek Kırıntıları: Devre Dışı
Yoast SEO için tüm ayarları optimize ettikten sonra, "Değişiklikleri Kaydet" i tıklayın.
Her neyse, Yoast SEO eklentisini kullanarak bir WordPress web sitesini SEO için nasıl optimize edersiniz.
Şimdi bir sonraki adıma hazırsınız…
Adım 7. Sitenizi Adlandırma ve Ücretsiz Gravatar Profili Oluşturma
Yapmamız gereken bir sonraki şey, sitenizi adlandırmak ve daha sonra bir Gravatar hesabı oluşturmaktır.
Sitenizi adlandırmak için önce “Ayarlar” a ve ardından “Genel” e gidin.
Ardından sitenizin adını “Site Başlığı” yazan yere koyun:
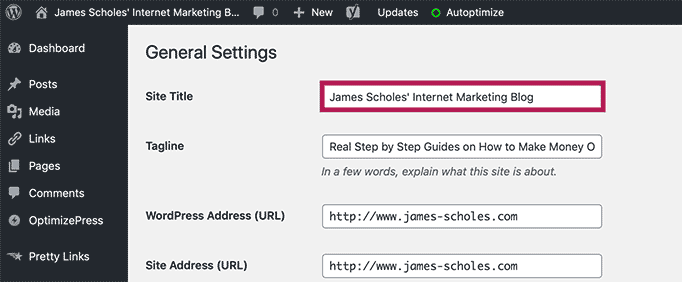
Artık WordPress sitenizi istediğiniz gibi arayabilirsiniz ...
Sitenize ad vermek için uğraşıyorsanız, kullanabileceğiniz basit bir formül…
Adınız + Pazar + Site Türü = Sitenizin Adı
Örneğin, siteme şu şekilde sesleniyor…
- James Scholes'in İnternet Pazarlama Blogu
İşte bu basit formülü kullanarak birkaç örnek daha…
- Jill Sevgililer Köpeği Eğitim Sitesi
- Chris Redfield'ın Diyet ve Excerise Blogu
- Albert Wesker Yoga Yaşam Kulübü
- Barry Burton Sağlık ve Güzellik Rehberleri
Bu formülle ilgili harika olan şey, Google'a sitenizin en baştan ne hakkında olduğunu söylemesidir.
Yine de bu formülü kullanmaktan çekinmeyin - isterseniz daha sonra istediğiniz zaman değiştirebilirsiniz.
Sırada, “Tagline” ınız:
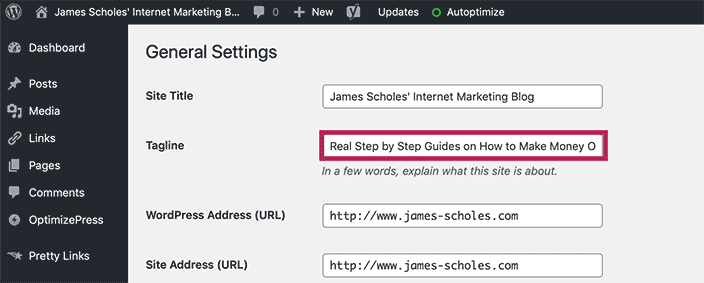
Sitenizin ne hakkında olduğunu özetlemek için kısa ve çabuk bir şey.
Bunu yaptıktan sonra "Değişiklikleri Kaydet" i tıklayın.
Şimdi Gravatar Hesabınızı Kurmamız Gerekiyor…
Merak ediyorsanız Gravatar temel olarak kendinizi temsil etmek için kullandığınız avatarınızdır.
Gravatar'ınız, insanların sitelerine de yorum yaptığınızda da görünecektir.
Bu nedenle, sizi ve markanızı temsil edeceğinden, kendiniz için iyi bir resim seçmek çok önemlidir.
Bir Gravatar hesabı oluşturmak için önce bir hesabınız olup olmadığını görmenizi tavsiye ederim.
Bunu yapmak için, Yönetici alanındayken farenizi sağ üst köşedeki adınızın üzerine getirin:
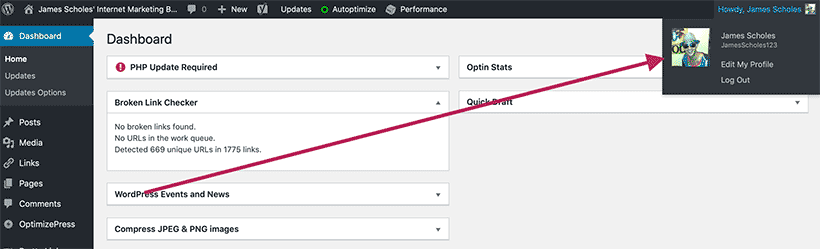
Kendinizin bir görüntüsünü görmüyorsanız, bir Gravatar hesabınız yok.
Bir tane ayarlamak için, açtığınız açılır menüden "Profilimi Düzenle" yi tıklamanız yeterlidir.
“Profil Resmi” bölümüne gelene kadar ekranı aşağı kaydırın.
Ardından “Gravatar'da profil resminizi değiştirebilirsiniz” seçeneğini tıklayın. link:
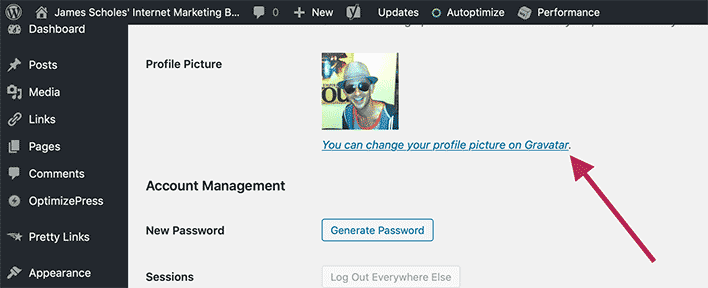
Ardından “Kendi Gravatarınızı Yaratın” kutusunu tıklayın:
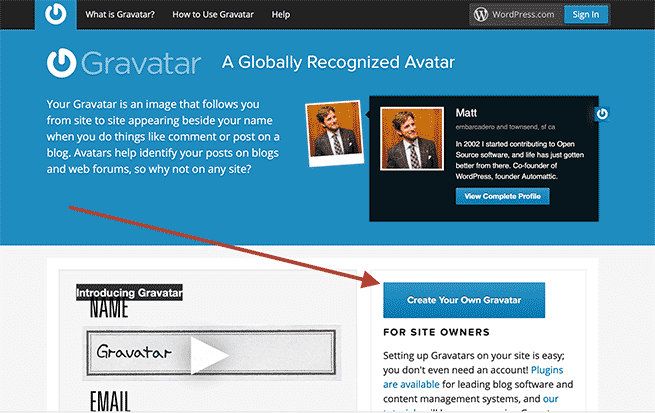
Buradan ücretsiz bir WordPress hesabı oluşturmanız gerekir.
Ardından, sizi temsil edecek bir profil resmi yüklemeniz gerekir.
Bunun yalnızca sitenizde değil, yorum yaptığınız diğer sitelerde de göründüğünü unutmayın.
Bu yüzden sizi mümkün olan en iyi ışıkta temsil eden birini seçtiğinizden emin olun.
Adım 8. WordPress Sitenize Bio Kutusu Ekleme
Yapmamız gereken bir sonraki şey, WordPress siteniz için bir biyo kutu oluşturmaktır.
Bu, içeriğinizle yüzleşeceğinden ve sitenizi insancıllaştırdığından önemlidir.
Ayrıca, kullanıcıların sitenizi ilk ziyaret ettiklerinde neyle ilgili olduğunu anlamalarına yardımcı olur.
Bir bio kutusu ayarlamak için önce “Görünüm” ve ardından “Widget'lar” a gidin.
Şimdi “Metin” kutusunu bulun ve “Ekle” ye tıklayın:
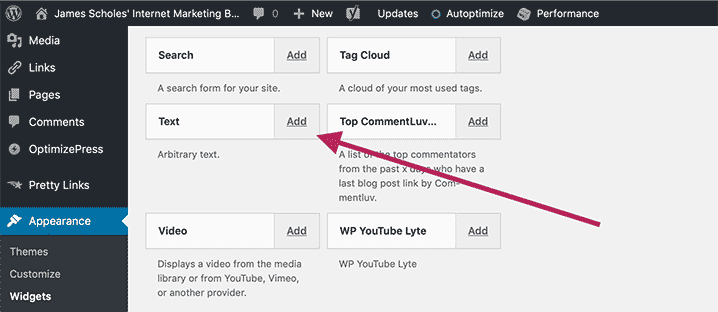
(Temaya bağlı olarak, bunun yerine Kenar Çubuğu bölümüne sürükleyip bırakmanız gerekebilir)
Şimdi şuna benzer bir şey görmelisiniz:
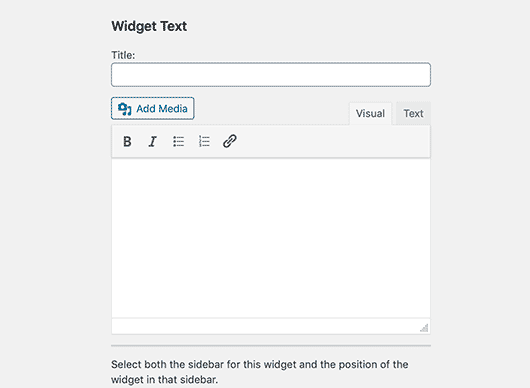
“Başlık” kutusu için…
- [SİTENİN ADI] 'na Hoş Geldiniz
- [DOMAIN] ürününe hoş geldiniz
- Uğradığınız için teşekkürler…
- Selam!
... ya da böyle bir şey - sadece kısa ve çabuk tutun.
Şimdi, bir resminizi eklememiz gerekiyor.
Gravatar hesabınız için kullandığınız görüntünün aynısını kullanmanızı öneririz.
Gibi, samimi ve ulaşılabilir görünmesini sağlayan bir şey.
Unutmayın, bu, içeriğinizle yüzleşmenize ve sitenizi insancıllaştırmanıza yardımcı olacaktır.
Bunu yapmak için "Medya Ekle" düğmesini tıklamanız yeterlidir:
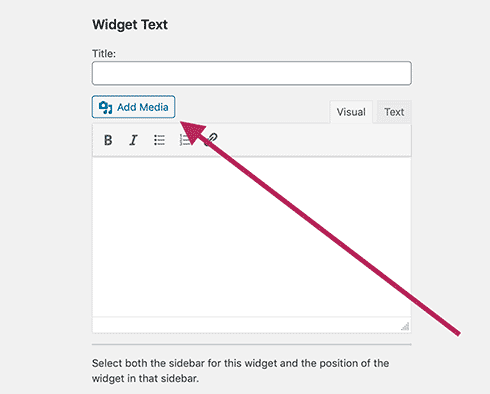
Şimdi kullanmak istediğiniz görüntüyü Medya kutusunun ortasına sürükleyip bırakın.
Bunu yaptıktan sonra, "Gönderiye ekle" yi tıklayın.
Şimdi yapmamız gereken, sitenizden neler bekleyebileceğinizle ilgili kısa bir açıklama yazmaktır.
Sizin için daha kolay hale getirmek için, biyografinizde dokunmanız gereken 3 nokta yazdım,
Bunlar…
- Ziyaretçiyi sitenize hoş geldiniz
- Onlara sitenizden ne beklemeleri gerektiğini söyleyin
- Ziyaretçinizden etkileşime geçmesini isteyin
Şimdi Bu Gerçekten Önemli…
Biyografinizi yazarken, onu süper özlü tutmak istersiniz.
Çok uzun süre sürüklerseniz, kenar çubuğunuzun tamamını dolduracaktır ve hiç kimse okumaz.
Yani kelimenin tam anlamıyla her nokta için tek bir cümle yazın ve onları da kısa tutun.
İyi ama özlü bir biyografiyi nasıl yazacağınızdan emin değilseniz, işte size bir örnek…
Hey, benim adım James Scholes ve uğradığın için teşekkürler. En son haberler gibi pazarlama ile ilgili her şeyi ele alacağım, alt çizginizi artırmak için güçlü stratejileri paylaşacağım ve en son ürünleri de inceleyeceğim. Umarım konaklamanızdan zevk alırsınız ve bir şeye ihtiyacınız olursa bana vurursunuz.
İsterseniz bunu kullanabilirsiniz…
Sadece kişiselleştirdiğinizden ve anahtar kelimeleri pazarınıza uyacak şekilde değiştirdiğinizden emin olun.
Biyografinizi yazdıktan sonra "Kaydet" e basın; biyografiniz sitenizde görünmelidir.
9. Adım. WordPress Sitenizi Google Arama Konsolu'na Nasıl Bağlanırsınız?
Yapmamız gereken bir sonraki şey, sitenizi Google Search Console'a bağlamaktır.
Artık sitenizi Google Search Console'a bağlamanın birkaç avantajı var.
Bunlar…
- Hangi anahtar kelimeleri sıraladığınız gibi değerli veriler elde etmenizi sağlar.
- Google Search Console, sitenizde olabilecek herhangi bir sorun olduğunda sizi uyaracaktır.
- Google'ın yerleşik dizin oluşturma aracını kullanarak yayınlarınızı daha hızlı dizine ekleyebileceksiniz.
Sitenizi Google Search Console'a bağlamak için web sitelerine gidin:
Google hesabınız olduğunu varsayarsak, bu ekranı görmelisiniz:
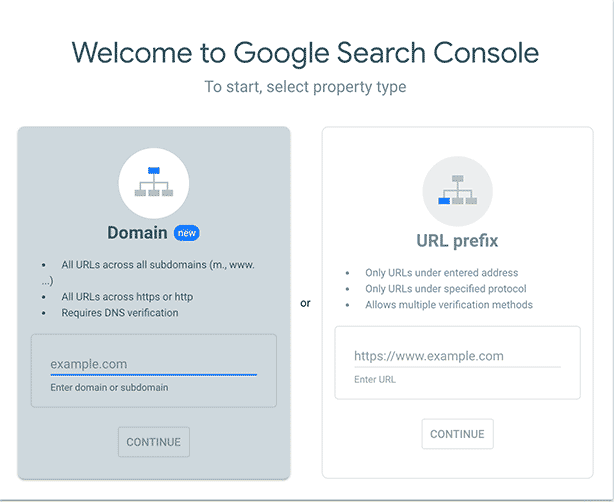
Artık WordPress web sitenizi Google Search Console ile doğrulamanın iki yolu var.
Doğrulamanın en iyi yolu “Etki Alanı” seçeneğidir.
Ancak bu, bazı kişilerin erişemeyebileceği DNS'nize erişim gerektirir.
Size ikinci seçenek olan “URL öneki” seçeneği ile bunu nasıl yapacağınızı göstereceğim.
Unutmayın, her önek için sitenizi 4 kez doğrulamanız gerekir.
Merak ediyorsanız 4 ön ekiniz bunlar:
- https: //
- https: // www.
- http: //
- http: // www.
Sadece bir kez ayarlamanız ve diğer 3 öneki yine doğrulamanız yeterlidir.
"Https: //" ile başlayarak alan adınızın https: // sürümünü girin ve "Devam" ı tıklayın:
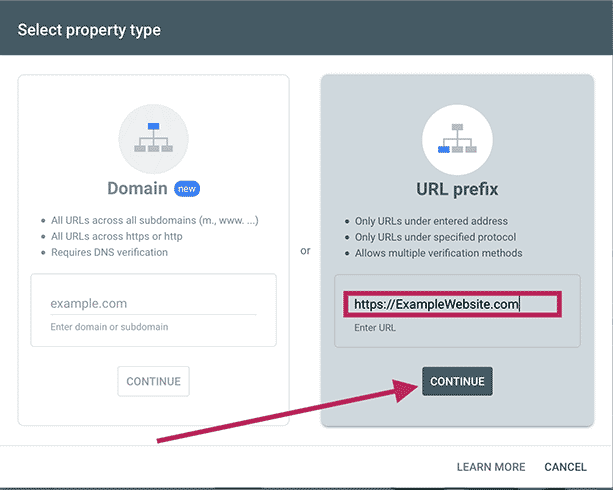
Sonra bilgisayarınıza indirmek için dosyayı tıklayın:
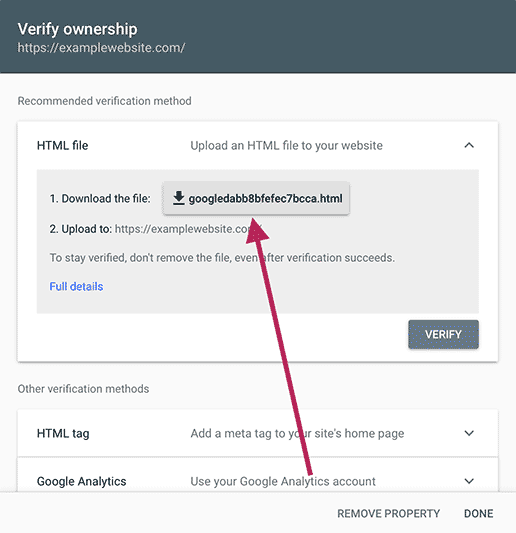
Daha sonra bir FTP programı kullanarak veya Cpanel aracılığıyla dosyayı sunucunuza yüklemeniz gerekir.
Bu arada, web sitenizin bulunduğu ana dosyaya yüklenmesi gerekir.
Bunu yaptıktan sonra "Doğrula" yı tıklayın:
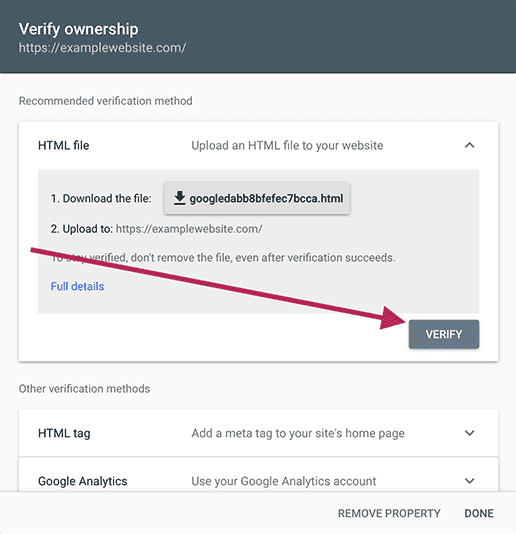
Bu, alan adınızın “https: //” sürümünü doğrulamalıdır.
Şimdi diğer üç öneki de doğrulamanız gerekiyor.
Bunları doğrulamak için daha önce yüklediğimiz önceki dosyayı kullanabildiğiniz için bu işlem daha hızlı olmalıdır.
Bir şey daha…
Yapmanızı tavsiye ettiğim, sitenizi temsil etmek istediğiniz bir önek seçmektir.
Bunun da güvenli bir önek olduğundan emin olun, bu nedenle bu öneklerden birini seçmeniz gerekir:
- https: //
- https: // www.
Seçtiğiniz, istatistikleri kontrol ettiğiniz ve site haritanızı vb. Gönderdiğiniz ana sürüm olacaktır.
Bunu yaptığınızda Google, sitenizin bu sürümünü arama sonuçlarında dizine eklemeye başlar.
Her neyse, sitenizin dört sürümünü de doğruladıktan sonra bir sonraki adıma hazırsınız ...
10. Adım. Site Haritanızı Google Search Console'a Nasıl Gönderirsiniz?
Bu eğitimin son adımı site haritanızı Google Search Console'a göndermektir.
Bu, Google'a, Google'ın arama motorlarında dizine eklemesini istediğiniz tüm sayfa ve yayınları bildirir.
Bunu yapmak için önce “SEO Yoast” a, ardından “Genel” e gidin ve “Özellikler” sekmesine tıklayın.
Ardından "XML site haritaları" na ulaşıncaya kadar aşağı kaydırın, Soru İşareti'ni ve ardından şu bağlantıyı tıklayın:
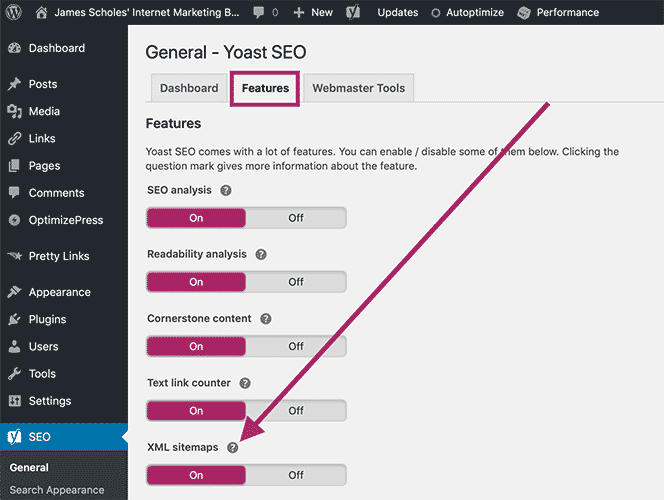
Ardından, "XML site haritasına bakın" ı tıklamanız gerekir. ortaya çıktı.
Bu sizi WordPress site haritanıza götürmelidir.
Düzgün ayarladıysanız, iki bağlantı görmelisiniz - sayfanız ve yayın bağlantılarınız.
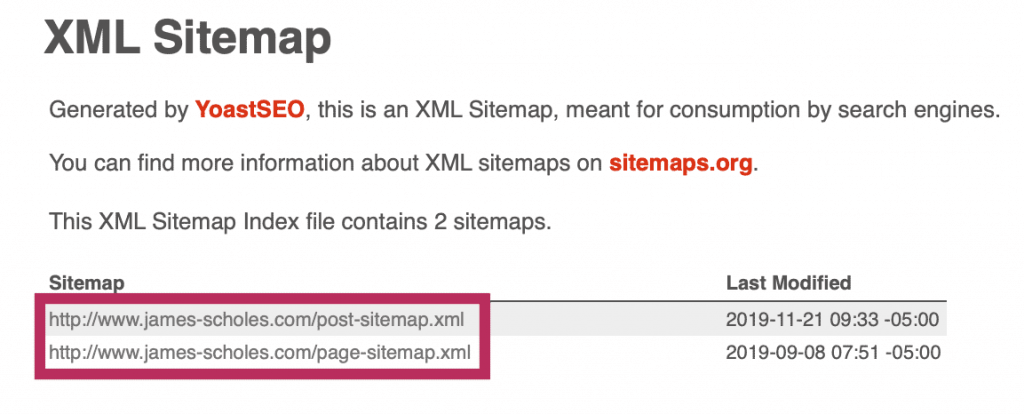
Şimdi bu sayfanın URL uzantısını almamız gerekiyor.
URL'den kopyalayabilir veya bunun yerine kopyalayabilirsiniz:
- sitemap_index.xml
Ardından Google Arama Konsolu'na dönün:
Kenar çubuğundaki "Site Haritaları" sekmesini bulup tıklayın:
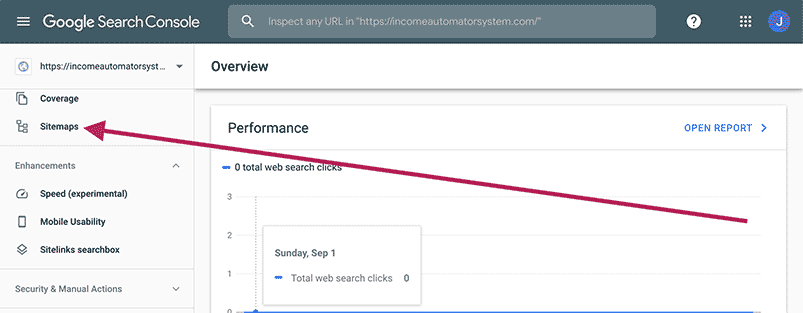
“Sitemap_index.xml” dosyasını “Yeni bir site haritası ekle” bölümüne yapıştırın ve “GÖNDER” i tıklayın:
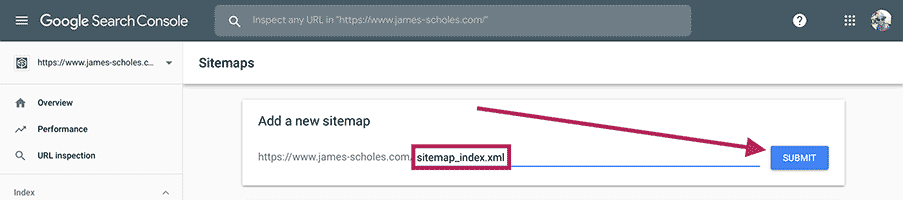
Şimdi site haritanızı Google Search Console'a başarıyla göndermelisiniz.
Bu arada sadece bir kez yapmanız gerekir…
Bunun nedeni, her yayın yayınladığınızda site haritanızın otomatik olarak güncellenmesidir.
Google ayrıca sitenizi her ziyaret ettiklerinde yeni güncellemeler için site haritanızı kontrol eder.
… Ve ÜCRETSİZ yöntemleri kullanarak SEO için bir WordPress Web Sitesi Nasıl Optimize Edilir
Umarım SEO için bir WordPress web sitesini nasıl optimize edeceğinize dair bugünkü ücretsiz eğitimden keyif aldınız.
Burada çok fazla şey olduğunu biliyorum ama kesinlikle bu SEO tekniklerini uygulamaya değer.
Aslında, bunu yaptıktan sonra tüm yayınlarınızdan Google sıralamalarınızda bir artış görmelisiniz.

0 yorum:
Yorum Gönder